 |

|
対処方法 |
| |
「PowerPoint 2007」では表を作成することができます。

PowerPoint 2007で表を作成するには、以下の操作手順を行ってください。
【操作手順】
- PowerPoint 2007を起動し、「リボン」より「ホーム」タブ→「スライド」→「新しいスライド」の▼をクリックします。

- 「Officeテーマ」より、「白紙」のスライドを選択(クリック)します。
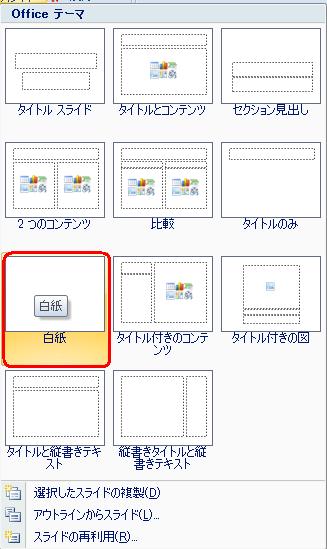
- 「リボン」より、「挿入」タブ→「表」→「表」をクリックします。

- マス目が表示されます
マス目の数が表の行数と列数になります。任意の大きさをマウスカーソルで指定してください。
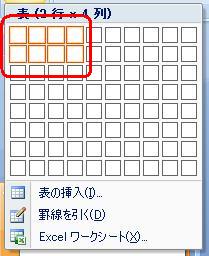
- 表が表示されました。
表の枠内をクリックし、任意の文字を入力します。

- 次に表の行や列を追加してみます。
ここでは例として、表の最下行に1行追加する操作方法を案内します。
表中の最下行のセルをクリックし、「リボン」より「レイアウト」タブ→「行と列」→「下に行を挿入」をクリックします。
※ 1行目と2行目の間にセルを追加する場合は、1行目のセル内をクリックしてください。
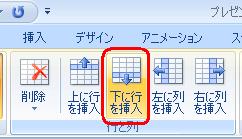
- 表の1行追加されました。
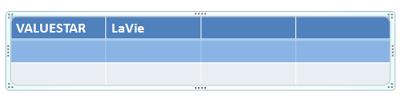
- 次に表を縦に引き伸ばしてみます。
下側の枠線にマウスカーソルを合わせ、下方向の任意の場所までドラッグします。
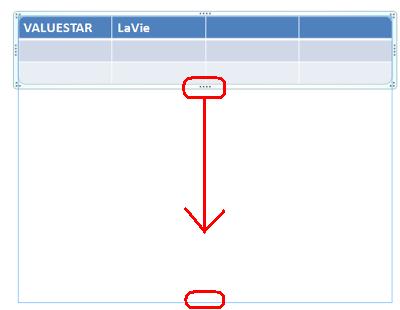
- 表が縦に引き伸ばされました。
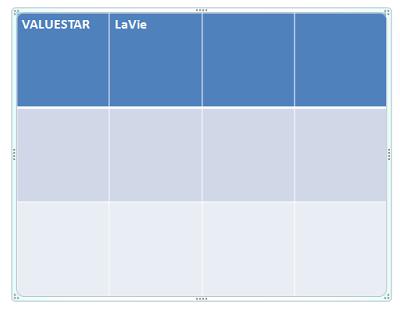
以上で操作完了です。
|

|
関連情報 |
| |
特にありません。
|
|
|




