|
|
Windows 7のInternet Explorer 9が正常に動作しない場合の対処方法 | ||
Windows 7のInternet Explorer 9が正常に動作しない場合の対処方法 |
|
Q&A番号:010824 更新日:2023/07/07 |
 | Windows 7のInternet Explorer 9が正常に動作しない場合の対処方法について教えてください。 |
 | アドオンの不具合やウイルス対策ソフトの設定などが原因で、Internet Explorerがフリーズするなど、正常に動作しないことがあります。 |
はじめに
!注意
Microsoft社のInternet Explorerはサポート終了しました。
Microsoft EdgeやGoogle Chromeなど、ほかのブラウザ―を使用してください。
Microsoft Edgeがインストールされていない場合は、以下のWebページからダウンロードしてインストールすることができます。
 Microsoft Edgeのダウンロード
Microsoft Edgeのダウンロード
Windows 7のInternet Explorer 9で、Webページが表示されなかったりフリーズしたりするなど正常に動作しない場合、古いアドオンの使用や、アドオンのプログラムエラー、ウイルス対策ソフトの設定などの原因が考えられます。
ここでは、Internet Explorer 9が正常に動作しない場合の対処方法について案内します。
アドオンとは、ソフトウェアの機能を拡張するための追加プログラムのことです。
ここで案内している対処方法を行い、現象が改善されない場合はパソコンに問題が発生している可能性があります。
パソコンに発生している問題に対処するには、以下の情報を参照してください。
 Windows 7でパソコンがフリーズして反応しない場合の対処方法
Windows 7でパソコンがフリーズして反応しない場合の対処方法
対処方法
Windows 7のInternet Explorer 9が正常に動作しない場合は、以下の対処方法を行ってください。
1. アドオンなしでInternet Explorer 9を起動する
原因を特定するため、アドオンなしでInternet Explorer 9を起動します。
アドオンなしでInternet Explorer 9を起動するには、以下の操作手順を行ってください。
「スタート」をクリックし、「プログラムとファイルの検索」ボックスに「アドオン」と入力し、「Enter」キーを押します。
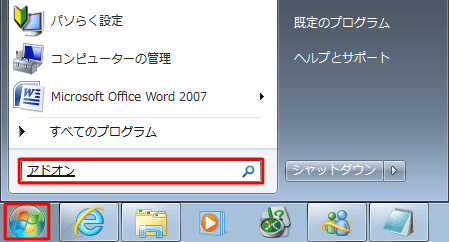
「プログラム」欄の「Internet Explorer(アドオンなし)」をクリックします。
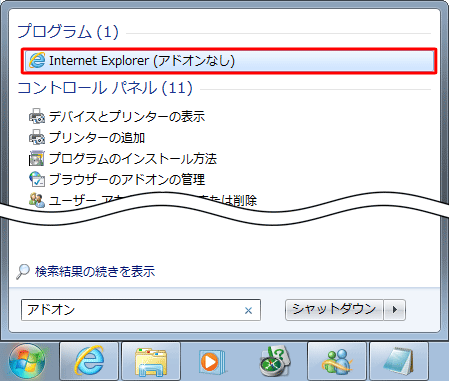
アドオンなしでInternet Explorer 9が起動します。
任意のホームページにアクセスし、正常に動作するか確認します。
※ 動きのある部分は表示されませんが、ほとんどのWebページの表示は可能です。
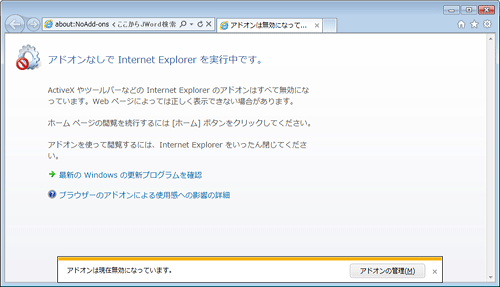
この状態で問題なくInternet Explorer 9を利用できる場合は、使用しているアドオンに原因があると考えられます。
Internet Explorer 9を終了し、「2. 「アドオンの管理」でアドオンを無効にする」を確認してください。現象が改善されない場合は、アドオン以外に原因があると考えられます。
Internet Explorer 9を終了し、「3. Internet Explorerの詳細設定をリセットする 」を確認してください。
以上で操作完了です。
2. 「アドオンの管理」でアドオンを無効にする
「アドオンの管理」で問題があるアドオンを無効にし、必要なアドオンのみ有効にします。
アドオンを無効にするには、以下の操作手順を行ってください。
Internet Explorer 9を起動し、画面右上の「
 」(ツール)をクリックして、表示された一覧から「アドオンの管理」をクリックします。
」(ツール)をクリックして、表示された一覧から「アドオンの管理」をクリックします。
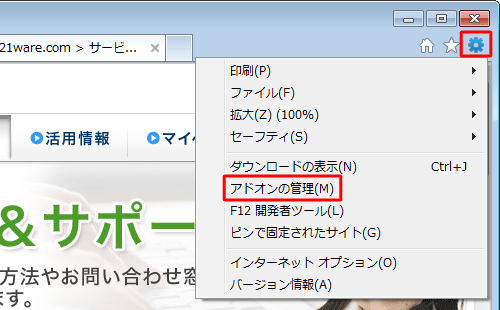
「アドオンの管理」が表示されます。
画面左側の「アドオンの種類」欄から、「ツールバーと拡張機能」が選択されていることを確認し、「表示」ボックスをクリックして、「すべてのアドオン」をクリックします。
※ パソコンにインストールされているすべてのアドオンが表示されます。
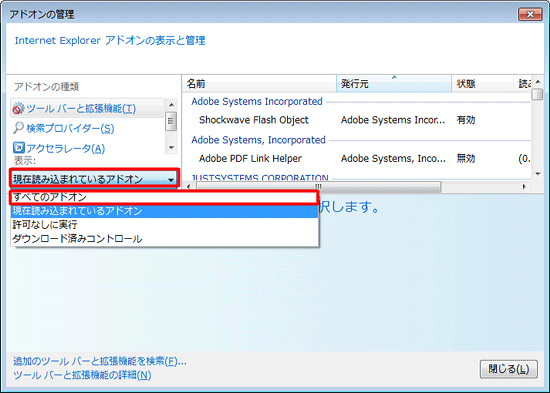
右側に表示された一覧から、無効にするアドオンをクリックし、画面右下の「無効にする」をクリックします。
ここでは例として、「Shockwave Flash Object」を無効にします。
※ 複数のアドオンを無効にする場合は、同じ操作を繰り返します。
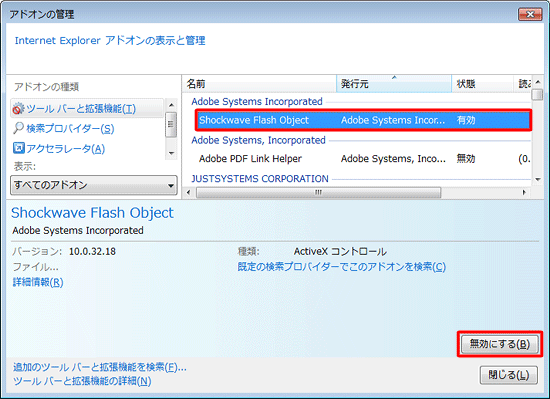
アドオンを無効に設定できたことを確認し、「閉じる」をクリックします。
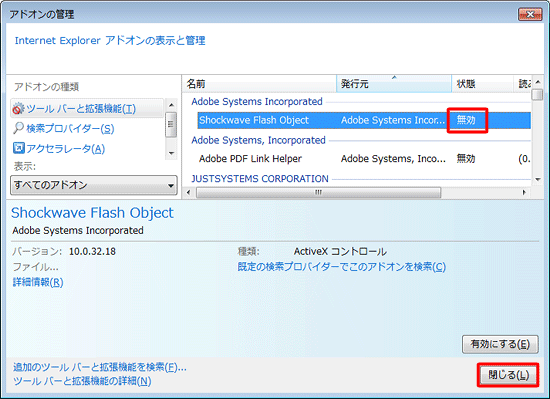
以上で操作完了です。
Internet Explorer 9の動作を確認してください。
正常に動作する場合は、無効にしたアドオンの提供元に相談してください。
3. Internet Explorerの詳細設定をリセットする
詳細設定をリセットして、正常に動作するか確認します。
詳細設定をリセットするには、以下の操作手順を行ってください。
Internet Explorer 9を起動し、画面右上の「
 」(ツール)をクリックして、表示された一覧から「インターネットオプション」をクリックします。
」(ツール)をクリックして、表示された一覧から「インターネットオプション」をクリックします。
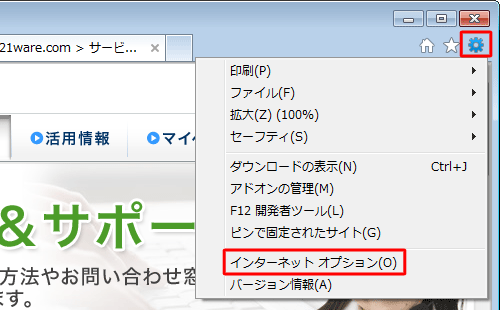
「インターネットオプション」が表示されます。
「詳細設定」タブをクリックし、「Internet Explorerの設定をリセット」欄の「リセット」をクリックします。
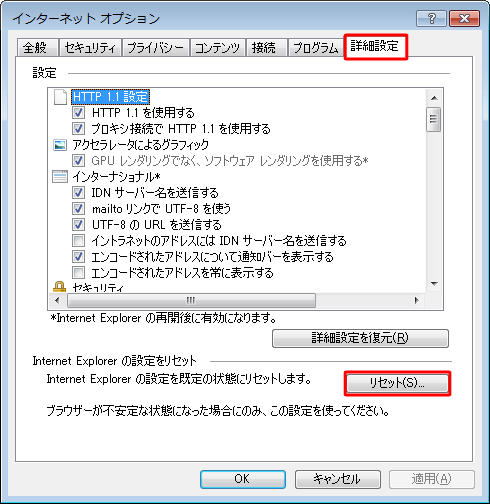
「Internet Explorerの設定をリセット」が表示されたら、「リセット」をクリックします。
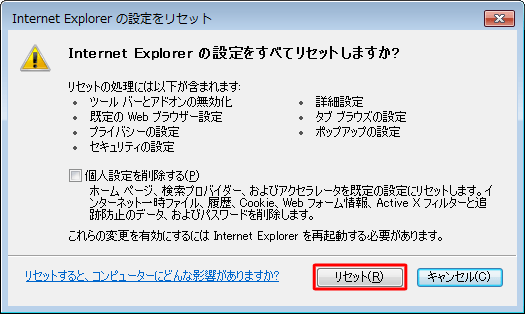
下図のようなメッセージが表示されたら、「閉じる」をクリックします。
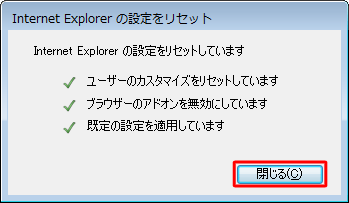
以上で操作完了です。
Internet Explorer 9の動作を確認してください。
4. ウイルス対策ソフトが重複してインストールされていないか確認する
ウイルス対策ソフトが重複してインストールされていると、Internet Explorer 9が正常に動作しないことがあります。
不要なウイルス対策ソフトを確認できた場合は、削除してください。
インストールされているウイルス対策ソフトの確認と削除は、コントロールパネルかプリインストールソフトから行います。
コントロールパネルから行う方法については、以下の情報を参照してください。
 Windows 7のコントロールパネルからアプリケーションを削除する方法
Windows 7のコントロールパネルからアプリケーションを削除する方法プリインストールソフトから行う方法については、以下の情報を参照してください。
 Windows 7の「ソフト&サポートナビゲーター」でアプリケーションの追加や削除を行う方法
Windows 7の「ソフト&サポートナビゲーター」でアプリケーションの追加や削除を行う方法
5. ウイルス対策ソフトを停止する
ウイルス対策ソフトを停止して、Internet Explorer 9の動作が改善するか確認してください。
改善した場合は、ウイルス対策ソフトにおける設定などの問題が考えられます。使用しているウイルス対策ソフトメーカーに問い合わせください。
補足
ウイルス対策ソフトを停止すると、ウイルスや不正なアクセスなどの脅威からパソコンが保護されなくなるので、十分注意してください。
また、現象が改善されない場合は、必ずウイルス対策ソフトを有効にしてください。
このQ&Aに出てきた用語
|
|
|











