|
|
Windows Liveフォトギャラリー(2009)で複数の写真に同じタグをまとめて付ける方法 | ||
Windows Liveフォトギャラリー(2009)で複数の写真に同じタグをまとめて付ける方法 |
Q&A番号:011158 更新日:2015/08/06
|
Q&A番号:011158 更新日:2015/08/06 |
 | Windows Liveフォトギャラリー(2009)で、複数の写真に同じタグをまとめて付ける方法について教えてください。 |
 | Windows 7のWindows Liveフォトギャラリーでは、同じ種類の複数の写真に対して、一度の操作で同じタグを設定することができます。 |
Windows 7のWindows Liveフォトギャラリーでは、同じ種類の複数の写真に対して、一度の操作で同じタグを設定することができます。
はじめに
Windows Liveフォトギャラリーでは、写真に応じて任意の単語を「タグ」として登録できます。
タグを登録することで、カテゴリやキーワード別に管理できるため、写真の管理や検索がしやすくなります。
旅行写真や家族の写真など、同じカテゴリの写真が複数ある場合は、写真を選択してマウス操作で同じタグを設定することができます。
- ここで案内する方法を行うには、写真に付けたいタグがあらかじめ登録されている必要があります。
- ここではWindows 7のWindows Liveフォトギャラリー(2009)で案内していますが、 Windows Vista / XPでも同様の操作が行えます。
操作手順
Windows Liveフォトギャラリー(2009)で複数の写真に同じタグをまとめて付けるには、以下の操作手順を行ってください。
Windows Liveフォトギャラリーを起動します。
画面左側の「説明タグ」欄にタグが表示されていることを確認し、タグを付けたい写真をすべて選択します。
ここでは例として、2つの写真に「花」タグを付けます。
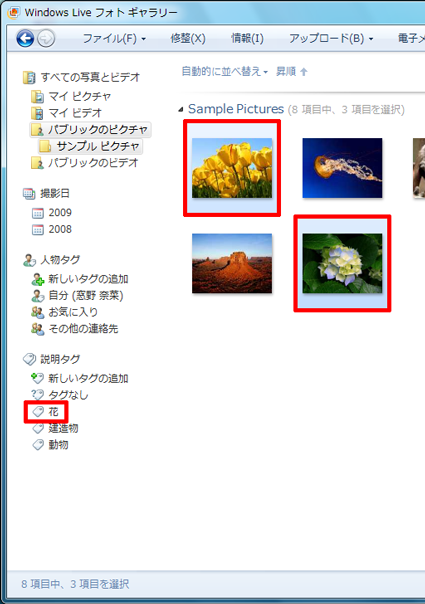
選択した写真を、「説明タグ」欄のタグにドラッグ&ドロップします。
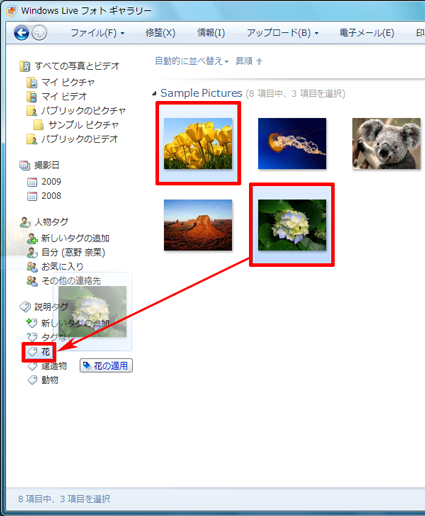
以上で操作完了です。
「説明タグ」欄からタグをクリックして、選択した写真が表示されることを確認してください。
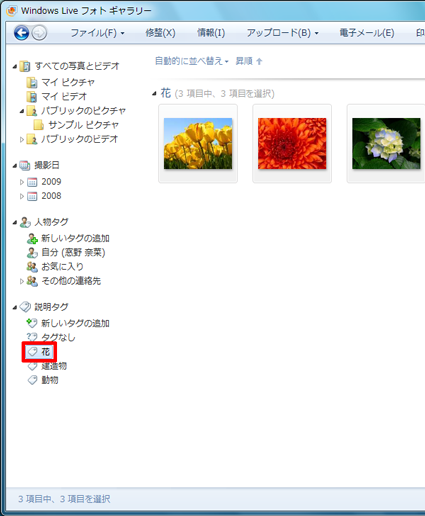
対象製品
Windows Liveフォトギャラリー(2009)がインストールされている機種
このQ&Aに出てきた用語
|
|
|


 フォトギャラリーで複数の写真に同じタグをまとめて付ける方法
フォトギャラリーで複数の写真に同じタグをまとめて付ける方法








