|
|
Excel 2007で漢字が入力されたセルとは別のセルにふりがなを表示する方法 | ||
Excel 2007で漢字が入力されたセルとは別のセルにふりがなを表示する方法 |
|
Q&A番号:011183 更新日:2013/05/22 |
 | Excel 2007で、漢字が入力されたセルとは別のセルにふりがなを表示する方法について教えてください。 |
 | Excel 2007では、「PHONETIC」関数を使用して、漢字を入力したセルとは別のセルにふりがなを表示できます。 |
はじめに
ふりがなを表示するには、ふりがな機能を使用する方法と、「PHONETIC」関数を使用する方法があります。
ふりがな機能で表示した場合、同じセル内で文字列のすぐ上にふりがなが表示されるため、読みにくい場合があります。
別のセルにふりがなを表示したい場合は、「PHONETIC」関数を使用します。
| ふりがな機能で表示 | PHONETIC関数で表示 |
|---|---|
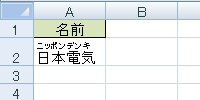 |
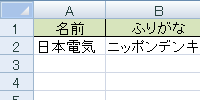 |
操作手順
PHONETIC関数を使って別のセルにふりがなを表示するには、以下の操作手順を行ってください。
Excel 2007を起動し、文字列を入力します。
ここでは例として、下図のような文字列を入力します。
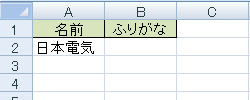
ふりがなを表示させたいセルをクリックし、「
 」をクリックします。
」をクリックします。
ここでは例として、セル「B2」をクリックします。
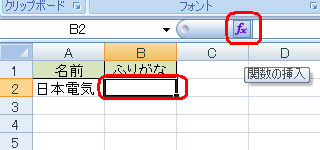
「関数の挿入」が表示されます。
「関数の分類」ボックスをクリックし、一覧から「情報」をクリックします。
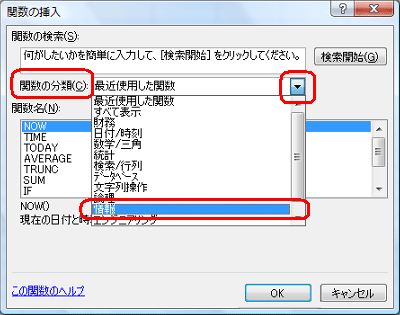
「関数名」ボックスから「PHONETIC」をクリックし、「OK」をクリックします。
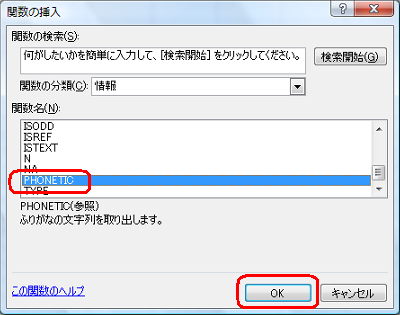
「関数の引数」が表示されます。
「参照」ボックスにふりがなを表示したい文字列のセル座標を入力し、「OK」をクリックします。
ここでは例として、セルA2を入力します。
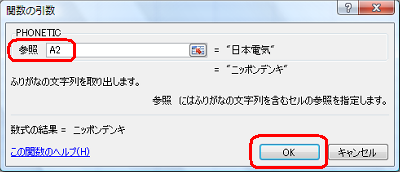
以上で操作完了です。
セル「A2」のふりがなが、セル「B2」に表示されたことを確認してください。
※ 必要に応じてセルの幅を変更してください。
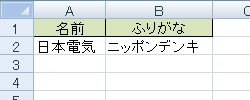
補足
ふりがなは、既定では「カタカナ」で表示されます。
「ひらがな」や「半角カタカナ」で表示したい場合は、変更したいセルを選択した状態で、ふりがなの詳細設定を行います。
手順については、以下の参照先の「2. ふりがなの詳細設定を行う」を確認してください。
 Excel 2007で文字列にふりがなを表示する方法
Excel 2007で文字列にふりがなを表示する方法
対象製品
Excel 2007がインストールされている機種
このQ&Aに出てきた用語
|
|
|










