|
|
PowerPoint 2007で年賀状の裏面を作成する方法 | ||
PowerPoint 2007で年賀状の裏面を作成する方法 |
|
Q&A番号:011261 更新日:2016/11/08 |
 | PowerPoint 2007で、年賀状の裏面を作成する方法について教えてください。 |
 | PowerPoint 2007では、クリップアートや写真などを使用して、年賀状の裏面を作成することができます。 |
はじめに
PowerPoint 2007では、クリップアートやオリジナルのイラスト、お好みの写真や文字などを使って、自由な配置で年賀状の裏面を作成できます。
ここでは例として、下図のような年賀状の裏面を作成します。
完成例

操作手順
PowerPoint 2007で年賀状の裏面を作成するには、以下の操作手順を行ってください。
リボンから「デザイン」タブをクリックし、「ページ設定」グループの「ページ設定」をクリックします。
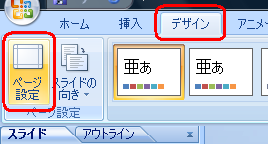
「ページ設定」が表示されたら、以下の項目を設定し、「OK」をクリックします。
「スライドのサイズ指定」の「▼」をクリックし、サイズを選択します。
ここでは例として、「はがき 100x148 mm」をクリックします。「スライド」欄から、印刷の向きを選択します。
ここでは例として、「横」をクリックします。

「クリックしてタイトルを入力」ボックスをクリックし、任意の文字を入力します。
ここでは例として、「HAPPY NEW YEAR」と入力します。

入力した「HAPPY NEW YEAR」をドラッグして範囲選択します。
リボンから「書式」タブをクリックし、「ワードアートスタイル」ボックスの「 」をクリックします。
」をクリックします。
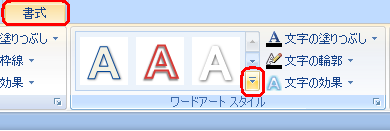
「選択したテキストに適用」欄から、好みの塗りつぶしをクリックします。
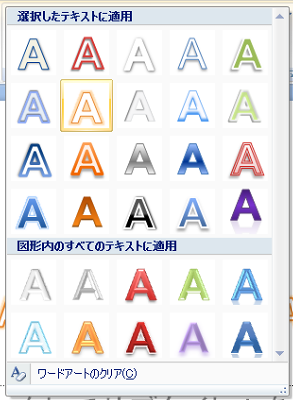
入力した「HAPPY NEW YEAR」をドラッグして範囲選択し、「文字の効果」をクリックして、「変形」にマウスポインターを合わせて、表示された一覧から好みの形状をクリックします。
ここでは例として、「逆三角形」をクリックします。
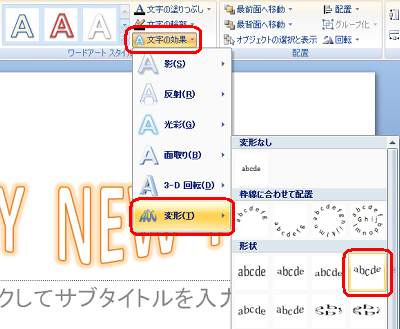
入力した「HAPPY NEW YEAR」をドラッグして範囲選択し、「文字の効果」をクリックして、「影」にマウスポインターを合わせて、表示された一覧から好みの形状をクリックします。
ここでは例として、「透視投影(斜め右上)」をクリックします。
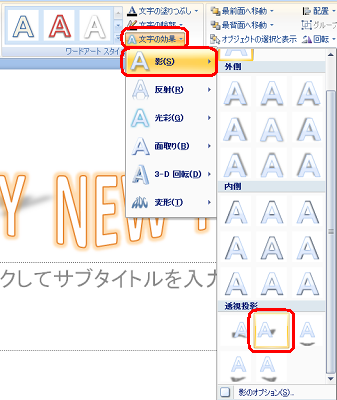
「HAPPY NEW YEAR」の点線をドラッグして、大きさや表示位置を変更します。
変更前

変更後

「クリックしてサブタイトルを入力」ボックスをクリックし、好みの文章を入力します。
ここでは例として、下図のような文章を入力します。
またテキスト欄の枠線をドラッグして、大きさや表示位置を変更します。

リボンから「挿入」タブをクリックし、「図」グループの「クリップアート」をクリックします。

補足
「図」をクリックすると、好みの図を挿入できます。
「クリップアート」を利用する場合、インターネットに接続しているとより多くのクリップアートが表示されます。ここでは例として、インターネットに接続された状態で検索しています。
画面右端に「クリップアート」のウィンドウが開きます。
「検索」欄に検索先のボックスに任意の文字を入力し、「検索」をクリックして、検索結果の一覧から挿入したいクリップアートをクリックします。
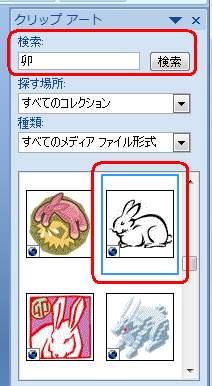
画像などの大きさや配置、テキストの位置を調整してレイアウトを整えます。
以上で操作完了です。
PowerPoint 2007で年賀状の裏面を作成できたことを確認してください。

このQ&Aに出てきた用語
|
|
|


 PowerPointで年賀状の裏面を作成する方法
PowerPointで年賀状の裏面を作成する方法







