|
|
Excel 2007でページ番号を印刷する方法 | ||
Excel 2007でページ番号を印刷する方法 |
Q&A番号:011495 更新日:2021/03/03
|
Q&A番号:011495 更新日:2021/03/03 |
 | Excel 2007で、ページ番号を印刷する方法について教えてください。 |
 | ヘッダーまたはフッターの機能を利用してページ番号を表示して印刷できます。 |
ヘッダーまたはフッターの機能を利用してページ番号を表示して印刷できます。
はじめに
Excel 2007では、ヘッダーまたはフッターの機能を利用して、表示させたページ番号を印刷することができます。
印刷するページ番号の表示形式は、ヘッダーおよびフッターそれぞれで、「1ページ」「1 / ? ページ」「Sheet1」など、任意に選ぶことができます。
※ Office製品の詳細については、Microsoft社に確認してください。
 Microsoft Office ヘルプとトレーニング
Microsoft Office ヘルプとトレーニング
操作手順
Excel 2007でページ番号を印刷するには、以下の操作手順を行ってください。
任意のファイルを表示し、リボンから「ページレイアウト」タブをクリックして、「ページ設定」グループの右下のアイコンをクリックします。
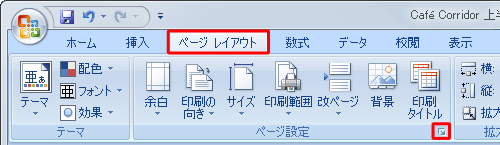
「ページ設定」が表示されます。
「ヘッダー/フッター」タブをクリックし、「ヘッダー」欄または「フッター」欄のボックスをクリックして、表示された一覧からページ番号の表示形式を設定したら、「OK」をクリックします。
ここでは例として、フッターに「1ページ」の表示形式でページ番号を表示させます。
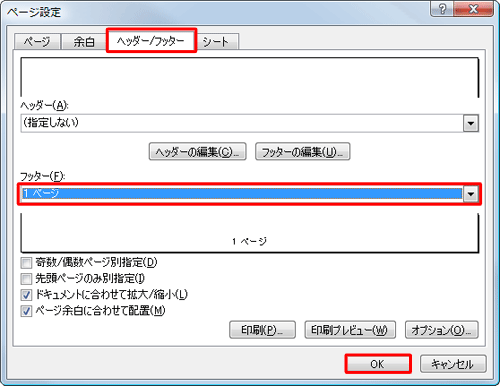
以上で操作完了です。
補足
印刷プレビューから、ページ番号が印刷時に表示されるか確認できます。
印刷プレビューを確認するには、以下の情報を参照してください。
 Excel 2007で印刷プレビューを確認する方法
Excel 2007で印刷プレビューを確認する方法
関連情報
このQ&Aに出てきた用語
|
|
|










