|
|
Windows 7でチェックボックスを使用してファイルやフォルダーを選択する方法 | ||
Windows 7でチェックボックスを使用してファイルやフォルダーを選択する方法 |
Q&A番号:011750 更新日:2016/11/25
|
Q&A番号:011750 更新日:2016/11/25 |
 | Windows 7で、チェックボックスを使用してファイルやフォルダーを選択する方法について教えてください。 |
 | ファイルやフォルダーにチェックボックスを付けて選択できるように設定すると、ショートカットキーを使用せずに、複数の項目を選択できます。 |
ファイルやフォルダーにチェックボックスを付けて選択できるように設定すると、ショートカットキーを使用せずに、複数の項目を選択できます。
はじめに
Windows 7では、ファイルやフォルダーにチェックボックスを表示して、項目を選択できます。
この機能を利用すると、ショートカットキーを使用せずに、マウス操作のみで複数のファイルやフォルダーを選択して、コピーや移動などの作業ができます。
チェックボックスを表示して選択した状態
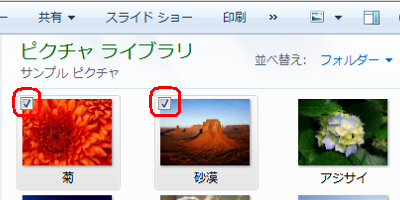
操作手順
Windows 7でチェックボックスを使用してファイルやフォルダーを選択するには、以下の操作手順を行ってください。
エクスプローラーから、目的のファイルやフォルダーが保存されている場所を開きます。
ここでは例として、「ピクチャ」の「サンプルピクチャ」フォルダーを開きます。
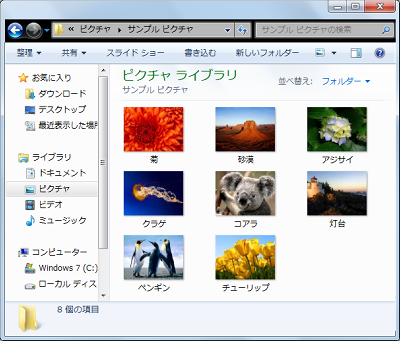
ツールバーから「整理」をクリックし、「フォルダーと検索のオプション」をクリックします。
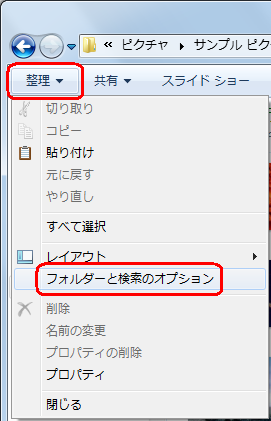
「表示」タブをクリックし、「ファイルおよびフォルダー」欄の「チェックボックスを使用して項目を選択する」にチェックを入れて、「OK」をクリックします。
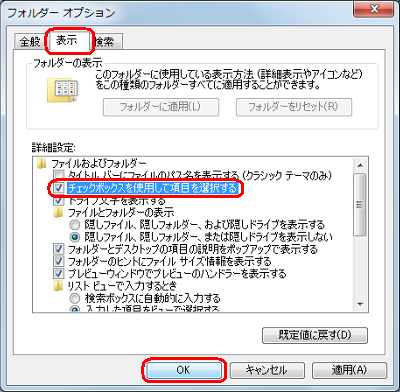
ファイルやフォルダーにマウスポインターを合わせると、チェックボックスが表示されるので、目的のファイルやフォルダーにチェックを入れて選択します。
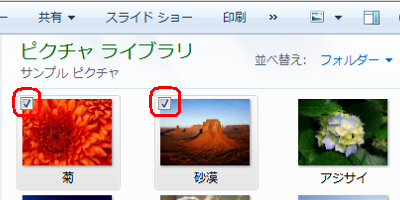
補足
複数の項目を選択する操作は、チェックボックスをクリックしたときのみ有効です。ファイルやフォルダーのアイコンをクリックして選択した場合は、チェックが入ってもそのまま複数の項目を続けて選択できず、「Ctrl」キーや「Shift」キーを使用する必要があります。
以上で操作完了です。
チェックボックスを使用して、ファイルやフォルダーを選択できたことを確認してください。
このQ&Aに出てきた用語
|
|
|


 チェックボックスを使用してファイルやフォルダーを選択する方法
チェックボックスを使用してファイルやフォルダーを選択する方法








