|
|
Windows 7でデスクトップの文字やアイコンのサイズを変更するとガジェットが重なって表示される場合の対処方法 | ||
Windows 7でデスクトップの文字やアイコンのサイズを変更するとガジェットが重なって表示される場合の対処方法 |
|
Q&A番号:011800 更新日:2018/01/19 |
 | Windows 7で、デスクトップの文字やアイコンのサイズを変更するとガジェットが重なって表示される場合の対処方法について教えてください。 |
 | デスクトップの文字やアイコンのサイズを変更すると、ガジェットが重なって表示されることがあります。ここで案内する対処方法や参照先について、該当する項目を確認してください。 |
はじめに
Windows 7では、画面上のテキストやアイコンのサイズを変更した際、ガジェット同士が重なって表示されることがあります。
| 通常の表示 | 重なった場合の表示 |
|---|---|
 |
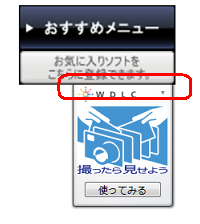 |
ここで案内する対処方法の該当する項目を確認し、現象が改善されるか確認してください。
対処方法
Windows 7でデスクトップの文字やアイコンのサイズを変更するとガジェットが重なって表示される場合は、以下の対処方法を行ってください。
以下のいずれかの項目を確認してください。
1. ガジェットを手動で移動する
ガジェットを手動で移動するには、以下の操作手順を行ってください。
重なっているガジェットにマウスポインターを合わせて、任意の場所までドラッグします。
ここでは例として、「WDLCフォトガジェット」を移動します。
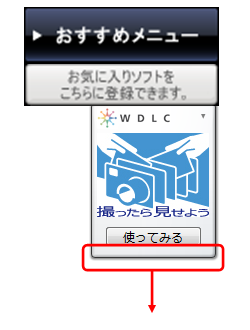
※ 「WDLCフォトガジェット」を移動する場合は、「使ってみる」の周りの余白にマウスポインターを合わせてドラッグします。
以上で操作完了です。
ガジェットの重なりが解消されたことを確認してください。

補足
ログオン、ログオフを繰り返したり、起動、終了を繰り返したりすると、ガジェットの表示位置が少しずつ中央へ移動することがあります。
この場合も、該当のガジェットを、上記の手順で表示させたい位置まで手動で移動させてください。
2. デスクトップの文字やアイコンのサイズを既定に戻す
コントロールパネルから「ディスプレイ」の設定を変更すると、デスクトップの文字やアイコンのサイズを既定に戻すことができます。
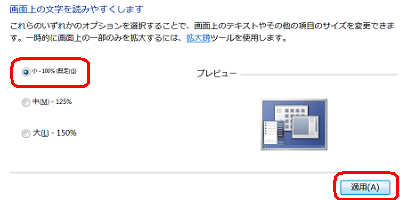
デスクトップの文字やアイコンのサイズを既定に戻す方法については、以下の情報を参照してください。
 Windows 7でデスクトップの文字やアイコンのサイズを変更する方法
Windows 7でデスクトップの文字やアイコンのサイズを変更する方法
「パソらく設定」がインストールされているパソコンを使用している場合は、「パソらく設定」を利用して、デスクトップの文字やアイコンのサイズを既定に戻すことができます。
「パソらく設定」を利用して文字やアイコンのサイズを既定に戻す方法については、以下の情報を参照してください。
 2009年10月発売VALUESTAR、LaVieでパソらく設定を利用して画面表示やマウス操作を任意に設定する方法
2009年10月発売VALUESTAR、LaVieでパソらく設定を利用して画面表示やマウス操作を任意に設定する方法
※ 参照先の手順2で「文字やアイコンの大きさ」から「標準(100%)」をクリックしてください。
このQ&Aに出てきた用語
|
|
|











