 |
 |
対処方法 |
| |
2010年2月発売LaVie Lightでは、USBケーブルで他のパソコンとデータ交換が可能な「USB Duet」がハードディスクに格納されています。
ここでは、USB Duetで他のパソコンとデータ交換する方法について案内します。

USB Duetで他のパソコンとデータ交換するには、次の項目を確認してください。
- 確認事項
- データを他のパソコンへコピーする方法
- データを他のパソコンからコピーする方法
USB Duetで他のパソコンとデータ交換する前に、以下の項目を確認してください。
【確認項目】
- USB2.0(Mini-B:USB Duet専用)コネクタは、USB Duet以外では使用できません。
- 他のパソコンとの接続には、別売のUSBケーブル「USB2.0準拠 Mini-B(5 ピンタイプ)」が必要です。
- 他のパソコンと接続するときは、USBケーブルで直接接続します。
USBハブなどを使用した接続は保証しておりません。
- USB Duetでデータの書き込み/読み出しを行っている間は、このパソコンをスリープ状態や休止状態にしたりUSBケーブルの抜き差ししたりしないでください。
データが破損するおそれがあります。
- USB DuetはCドライブの一部領域をデータ共有のドライブ(共有ドライブ)として使用します。
※ 共有ドライブはUSB DuetをインストールしたパソコンではSドライブに固定していますが、USBケーブル接続先のパソコンではドライブ構成により、共有ドライブのドライブ文字は異なります。
ハードディスクなどのデータをバックアップする場合は、USB Duetの共有ドライブをバックアップ先に指定しないでください。
ハードディスク自体が故障した場合など、元のデータと同時にバックアップしたデータまで失われてしまうおそれがあります。
またCドライブの再セットアップを行うと、共有ドライブのデータはすべて削除されますので注意してください。
- USBケーブル接続先のパソコンからは、USB Duetをインストールしたパソコンのハードディスク(一部領域)が「リムーバブルディスク」として認識されます。
※ USBケーブル接続中は接続先のパソコンからのみファイル操作が可能です。
- 2010年春モデル「USB Duet」動作対応機器情報については、以下のホームページを参照してください。
 2010年春モデル 「USB Duet(R)」動作対応機器一覧 2010年春モデル 「USB Duet(R)」動作対応機器一覧
「対処方法」の先頭に戻る
USB Duetをインストールしたパソコンのデータを他のパソコンへコピーするには、以下の操作手順を行ってください。
【操作手順】
- USB Duetをインストールしたパソコンで、タスク バーにある「エクスプローラー」アイコンをクリックします。

- コピーしたいデータを、
 アイコンで表示された共有ドライブ(Sドライブ)へドロップします。 アイコンで表示された共有ドライブ(Sドライブ)へドロップします。
ここでは例として、「サンプル ピクチャ」フォルダーをドラッグし、共有ドライブにドロップします。
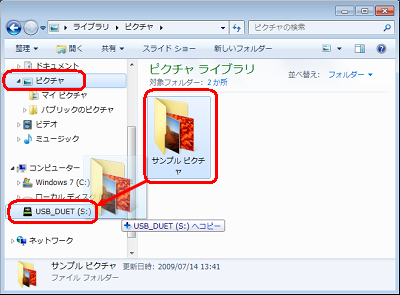
- 「サンプル ピクチャ」フォルダーが、共有ドライブにコピーされました。
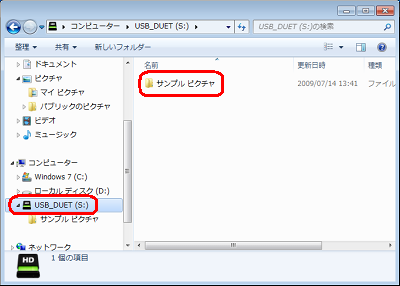
- 別売のUSBケーブル「USB2.0準拠 Mini-B(5 ピンタイプ)」をUSB Duetをインストールしたパソコンと他のパソコンに直接接続します。
※ USBケーブルの接続について、USB Duetをインストールしたパソコンは、右側面にあるUSB 2.0(Mini-B:USB Duet専用)に接続します。
- ここからは、データのコピー先パソコンの操作になります。
USBケーブルを2台のパソコンに接続すると、データのコピー先パソコンに下図のような画面が表示されるので 「フォルダーを開いてファイルを表示」をクリックします。
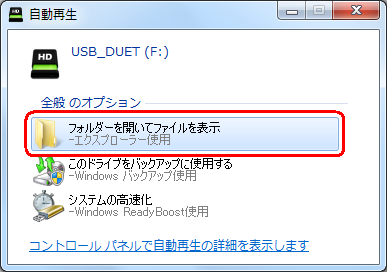
※ USB Duetをインストールしたパソコンでは、エクスプローラーが閉じられ共有ドライブが見えなくなります。
- エクスプローラーが表示され、共有ドライブの中の「サンプル ピクチャ」フォルダーが表示されます。
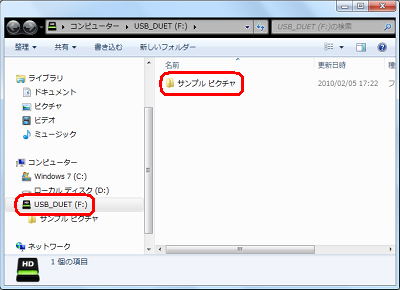
- 共有ドライブの中の「サンプル ピクチャ」フォルダーを、コピーしたいところにドロップします。
ここでは例として、「サンプル ピクチャ」フォルダーをドロップします。
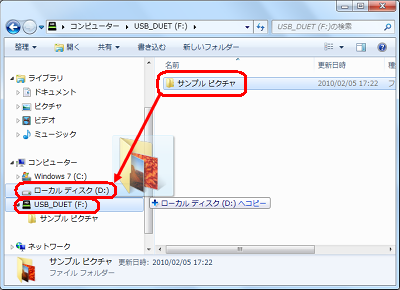
- 「サンプル ピクチャ」フォルダーが、ローカル ディスクにコピーされました。
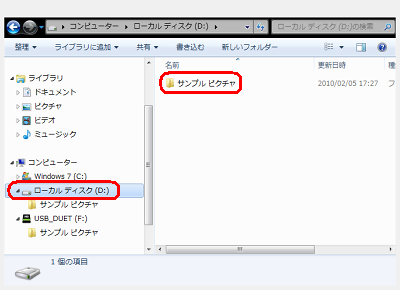
- ここからはUSBケーブルの取り外し操作になります。
タスク バーの右端にある△をクリックし、通知領域に表示される「ハードウェアの安全な取り外し」アイコンをクリックします。
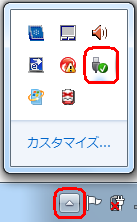
- 「USB Duet HD drive (PLX NET 2280) の取り出し」をクリックします。

- 下記メッセージが表示されると、USBケーブルを取り外せます。
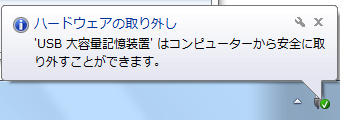
以上で操作完了です。
USBケーブルを取り外し直後、USB Duetをインストールしたパソコンの画面右下には下記メッセージが表示されます。

「対処方法」の先頭に戻る
他のパソコンのデータをUSB Duetをインストールしたパソコンにコピーするには、以下の操作手順を行ってください。
【操作手順】
- 別売のUSBケーブル「USB2.0準拠 Mini-B(5 ピンタイプ)」をUSB Duetをインストールしたパソコンと他のパソコンに直接接続します。
※ USBケーブルの接続について、USB Duetをインストールしたパソコンは、右側面にあるUSB 2.0(Mini-B:USB Duet専用)に接続します。
- ここからは、データのコピー元パソコンの操作になります。
USBケーブルを2台のパソコンに接続すると、データのコピー元パソコンに下図のような画面が表示されるので 「フォルダーを開いてファイルを表示」をクリックします。
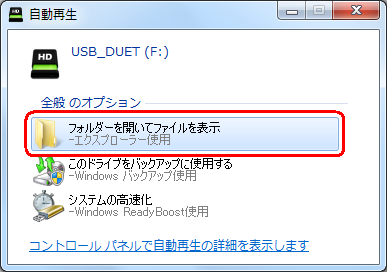
※ USB Duetをインストールしたパソコンでは、共有ドライブが見えなくなります。
- エクスプローラーが表示され、共有ドライブの中のフォルダーが表示されます。
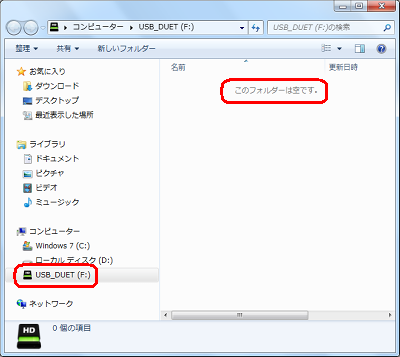
- コピーしたいデータを、
 アイコンで表示された共有ドライブへドロップします。 アイコンで表示された共有ドライブへドロップします。
ここでは例として、「サンプル ビデオ」フォルダーをドラッグし、共有ドライブにドロップします。
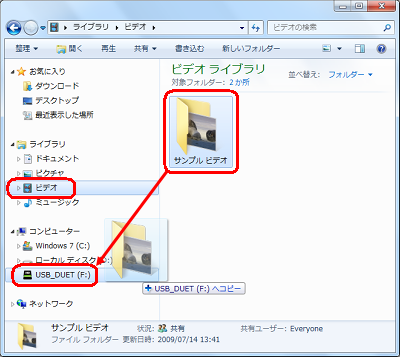
- 「サンプル ビデオ」フォルダーが、共有ドライブにコピーされました。
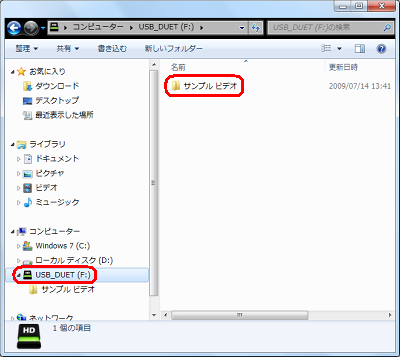
- 「1. データを他のパソコンへコピー 」の操作手順9〜11の操作を行い、USBケーブルを取り外します。
- ここからは、USB Duetをインストールしたパソコンの操作になります。
タスク バーにある「エクスプローラー」アイコンをクリックします。

- 共有ドライブの中の「サンプル ビデオ」フォルダーを、コピーしたいところにドロップします。
ここでは例として、「サンプル ビデオ」フォルダーをローカル ディスクにドロップします。
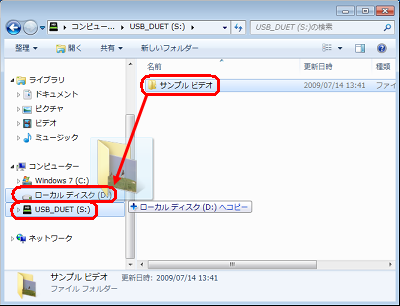
- 「サンプル ビデオ」フォルダーが、ローカル ディスクにコピーされました。
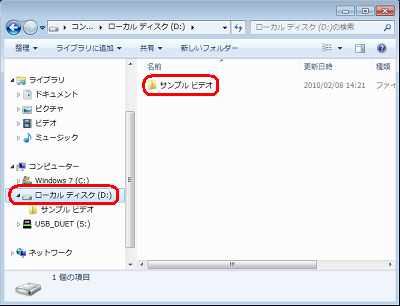
以上で操作完了です。
「対処方法」の先頭に戻る
|
 |
補足 |
| |
特にありません。 |
|
|




