|
|
Windows 7でシステム情報を確認する方法 | ||
Windows 7でシステム情報を確認する方法 |
Q&A番号:011950 更新日:2021/02/18
|
Q&A番号:011950 更新日:2021/02/18 |
 | Windows 7で、システム情報を確認する方法について教えてください。 |
 | システム情報では、ハードウェアやソフトウェアの詳細な情報を確認できます。 |
システム情報では、ハードウェアやソフトウェアの詳細な情報を確認できます。
はじめに
システム情報では、パソコンの型番、キーボード、ディスクドライブなど、パソコン本体や周辺機器といったハードウェアに関する情報や、利用しているソフトウェアの環境など、システム全体に関する詳細な情報を確認できます。
操作手順
Windows 7でシステム情報を確認するには、以下の操作手順を行ってください。
「スタート」→「すべてのプログラム」→「アクセサリ」→「システムツール」→「システム情報」の順にクリックします。
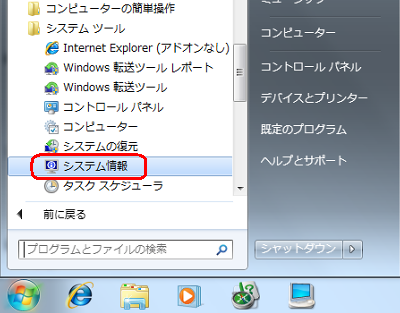
「システム情報」が表示されたら、内容を確認します。
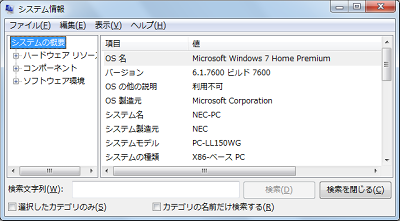
※ パソコンの型番は、「システムモデル」で確認できます。確認が終了したら、右上の「閉じる」をクリックし「システム情報」画面を閉じます。
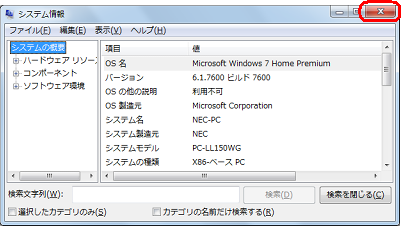
以上で操作完了です。
関連情報
このQ&Aに出てきた用語
|
|
|


 システム情報を確認する方法
システム情報を確認する方法








