|
|
Windows 7で付箋に入力した文章を箇条書きにする方法 | ||
Windows 7で付箋に入力した文章を箇条書きにする方法 |
Q&A番号:011999 更新日:2020/02/26
|
Q&A番号:011999 更新日:2020/02/26 |
 | Windows 7で、付箋に入力した文章を箇条書きにする方法について教えてください。 |
 | 付箋では、ショートカットキーを使用して、文章に行頭記号を付けることができます。 |
付箋では、ショートカットキーを使用して、文章に行頭記号を付けることができます。
はじめに
Windows 7の付箋では、ショートカットキーを使って、入力した文章の行頭に自動で記号を付けることができます。
文章を箇条書きにするとき、「・」(中点)やアラビア数字(1. 2. 3.…)などの記号や数字を、行頭に手入力する必要がありません。
| 変更前 | 変更後(一例) |
|---|---|
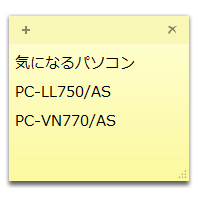 |
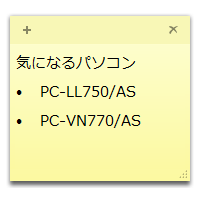 |
操作手順
Windows 7で付箋に入力した文章を箇条書きにするには、以下の操作手順を行ってください。
「スタート」→「すべてのプログラム」→「アクセサリ」→「付箋」の順にクリックします。
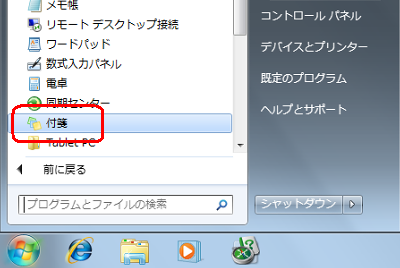
デスクトップ上に付箋が表示されたら、箇条書きにしたい文章を入力します。
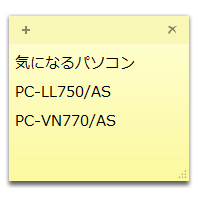
箇条書きにしたい箇所をドラッグして範囲選択します。
ここでは例として、2〜3行目を範囲選択します。

キーボードの「Shift」キーと「Ctrl」キーを押しながら「L」キーを押して、行の先頭に「・」(中点)が表示されたことを確認します。

補足
続けて「Shift」キーと「Ctrl」キーを押しながら「L」キーを押すと、先頭の記号が「アラビア数字」「英字小文字」「英字大文字」「ローマ数字小文字」「ローマ数字大文字」「記号なし」の順に切り替わります。
アラビア数字(一例)

任意の記号を表示したら、付箋内の文章をクリックし、範囲選択を解除します。
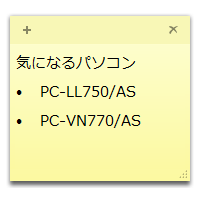
以上で操作完了です。
このQ&Aに出てきた用語
|
|
|


 付箋(Sticky Notes)に入力した文章を箇条書きにする方法
付箋(Sticky Notes)に入力した文章を箇条書きにする方法








