|
|
Windows 7で復元ポイントを手動で作成する方法 | ||
Windows 7で復元ポイントを手動で作成する方法 |
|
Q&A番号:012495 更新日:2018/04/17 |
 | Windows 7で、復元ポイントを手動で作成する方法について教えてください。 |
 | 復元ポイントを作成しておくことで、Windowsが正常に動作しなくなっても前の状態に復元できる場合があります。 |
はじめに
Windows 7では、「システムの復元」機能の復元ポイントを手動で作成できます。
周辺機器を増設する前やアプリケーションのインストール前に復元ポイントを作成しておくと、Windowsが正常に動作しなくなっても前の状態に復元できる場合があります。
復元ポイントを作成するためには、システムの保護が有効になっている必要があります。
システムの保護が有効になっているかどうかは、以下の情報を参照してください。
 Windows 7でシステムの復元を有効にする方法
Windows 7でシステムの復元を有効にする方法
復元ポイントを作成するには、管理者アカウントの権限が必要です。
管理者アカウントについては、以下の情報を参照してください。
 Windows 7のユーザーアカウントの種類(管理者/標準ユーザー)について
Windows 7のユーザーアカウントの種類(管理者/標準ユーザー)について
操作手順
Windows 7で復元ポイントを手動で作成するには、以下の操作手順を行ってください。
「スタート」→「コントロールパネル」の順にクリックします。
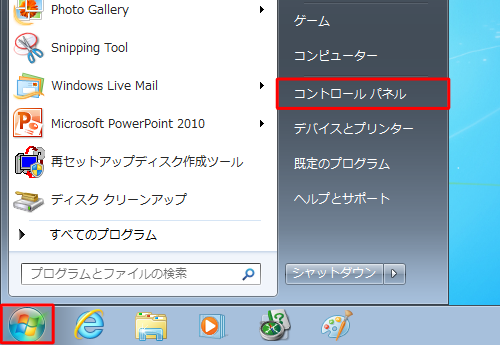
「コントロールパネル」が表示されます。
「表示方法」が「カテゴリ」になっていることを確認し、「システムとセキュリティ」をクリックします。
※ 表示方法がアイコンの場合は「システム」をクリックし、手順4へ進みます。
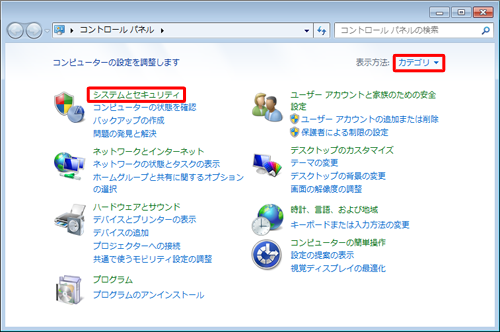
「システムとセキュリティ」が表示されます。
「システム」をクリックします。
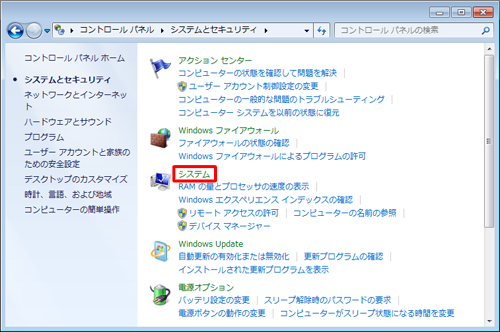
「システム」が表示されます。
画面左側にある「システムの保護」をクリックします。
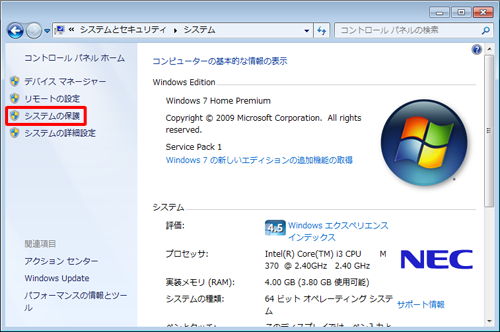
「システムのプロパティ」が表示されます。
「システムの保護」タブをクリックし、画面下部の「作成」をクリックします。
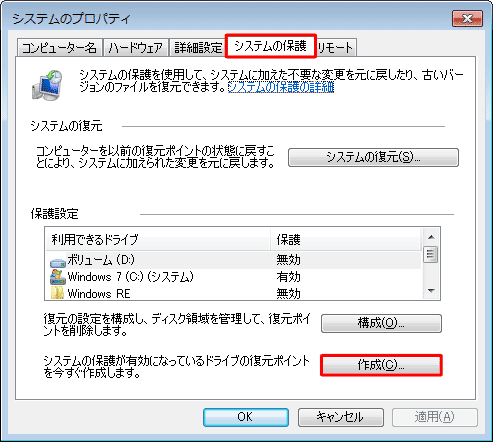
「システムの保護」が表示されます。
復元ポイントの説明を入力し、「作成」をクリックします。
ここでは例として、「test」と入力します。
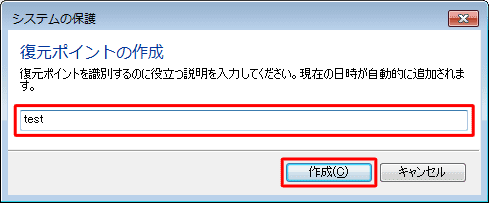
下図のような画面が表示されるので、しばらく待ちます。

「復元ポイントは正常に作成されました。」というメッセージが表示されたら、「閉じる」をクリックします。
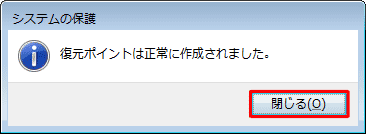
「システムのプロパティ」画面に戻ったら、「OK」をクリックします。
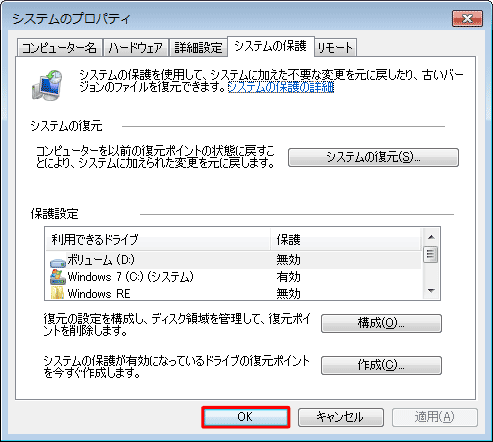
以上で操作完了です。
「システムの復元」を起動し、復元ポイント一覧で作成した復元ポイントが表示されているか確認してください。
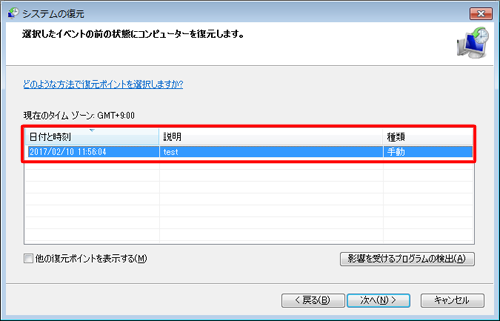
このQ&Aに出てきた用語
|
|
|











