|
|
Windows 7で必要のないアニメーションを無効にして動作を速くする方法 | ||
Windows 7で必要のないアニメーションを無効にして動作を速くする方法 |
Q&A番号:012543 更新日:2018/05/16
|
Q&A番号:012543 更新日:2018/05/16 |
 | Windows 7で、必要のないアニメーションを無効にして動作を速くする方法について教えてください。 |
 | Windows 7では、ウィンドウやメニュー表示のアニメーション効果を無効にすることで、パソコンの動作を速くすることができます。 |
Windows 7では、ウィンドウやメニュー表示のアニメーション効果を無効にすることで、パソコンの動作を速くすることができます。
はじめに
Windows 7の初期設定では、ウィンドウやメニューを表示させる際のアニメーション効果が有効になっています。
アニメーション効果が有効の場合、タスクバーからウィンドウを最小化したり最大化したりする際に、ウィンドウの大きさが変わる様子がアニメーションで表示されます。
視覚的に動作を確認することができますが、この効果を無効にすることで、パソコンの動作を速くすることができます。
操作手順
Windows 7で必要のないアニメーションを無効にして動作を速くするには、以下の操作手順を行ってください。
「スタート」→「コントロールパネル」の順にクリックします。
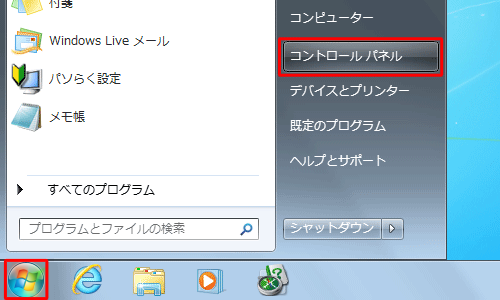
「コントロールパネル」が表示されます。
「コンピューターの簡単操作」をクリックします。
※ 表示方法がアイコンの場合は「コンピューターの簡単操作センター」をクリックし、手順4へ進みます。
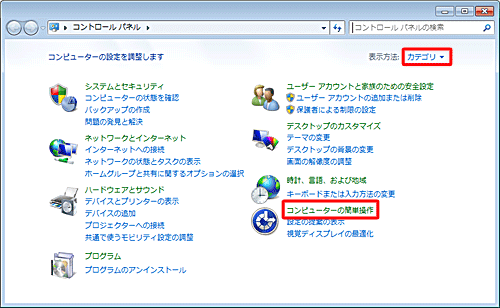
「コンピューターの簡単操作」が表示されます。
「コンピューターの簡単操作センター」をクリックします。
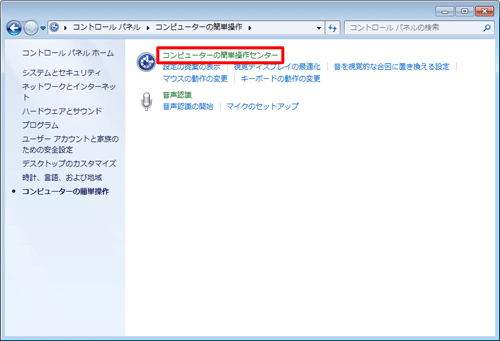
「コンピューターの簡単操作センター」が表示されます。
「コンピューターでの作業に集中しやすくします」をクリックします。
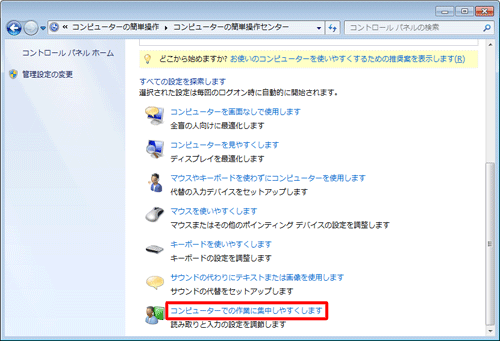
「コンピューターでの作業に集中しやすくします」が表示されます。
「時間制限と明減画像を調整します」欄の「必要のないアニメーションは無効にします(可能な場合)」にチェックを入れて「OK」をクリックします。
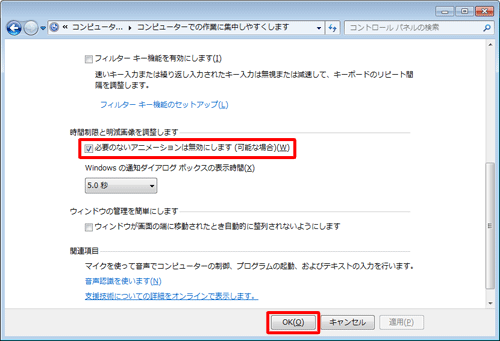
「コンピューターの簡単操作センター」画面に戻ったら、 「閉じる」をクリックして画面を閉じます。
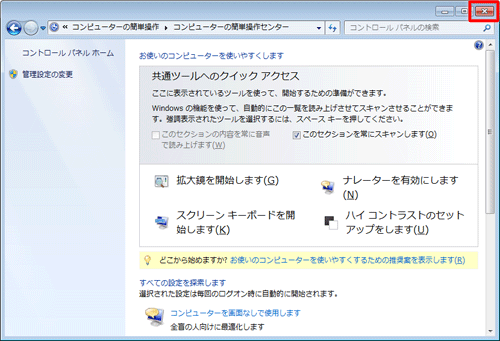
以上で操作完了です。
アニメーション効果が無効になっていることを確認してください。
このQ&Aに出てきた用語
|
|
|


 必要のないアニメーションを無効にして動作を速くする方法
必要のないアニメーションを無効にして動作を速くする方法








