|
|
Windows 7で復元ポイントを削除する方法 | ||
Windows 7で復元ポイントを削除する方法 |
|
Q&A番号:012661 更新日:2019/04/23 |
 | Windows 7で、復元ポイントを削除する方法について教えてください。 |
 | 復元ポイントを削除することで、ハードディスクの空き容量を増やすことができます。 |
はじめに
システムの復元とは、パソコンの動作に問題が発生した場合などに、正常に動作していた時点の状態に戻すことができる機能です。
あらかじめ復元ポイントを作成しておき、Windowsの重要なファイルを復元ポイントの状態に戻すことで、症状の改善を図ることができます。
作成した復元ポイントを削除するには、復元ポイントをすべて削除する方法、または、最新の復元ポイントだけを残してそのほかの復元ポイントをすべて削除する方法があります。
一度削除した復元ポイントは、元に戻すことはできません。
復元ポイントを削除するには、管理者アカウントの権限が必要です。
管理者アカウントについては、以下の情報を参照してください。
 Windows 7のユーザーアカウントの種類(管理者/標準ユーザー)について
Windows 7のユーザーアカウントの種類(管理者/標準ユーザー)について復元ポイントを保存するディスク領域の使用量には上限があり、上限に達すると復元ポイントは古い順に削除されます。
ディスク領域の使用量を変更する方法については、以下の情報を参照してください。
 Windows 7でシステムの復元のディスク使用量を変更する方法
Windows 7でシステムの復元のディスク使用量を変更する方法
操作手順
Windows 7で復元ポイントを削除するには、以下の操作手順を行ってください。
以下の該当する項目を確認してください。
1. 復元ポイントをすべて削除する方法
復元ポイントをすべて削除するには、以下の操作手順を行ってください。
「スタート」→「コントロールパネル」の順にクリックします。
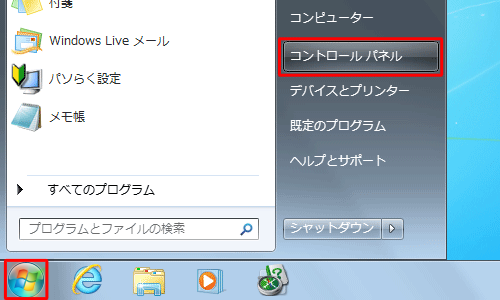
「コントロールパネル」が表示されます。
「表示方法」が「カテゴリ」になっていることを確認し、「システムとセキュリティ」をクリックします。
※ 表示方法がアイコンの場合は「システム」をクリックし、手順4に進みます。
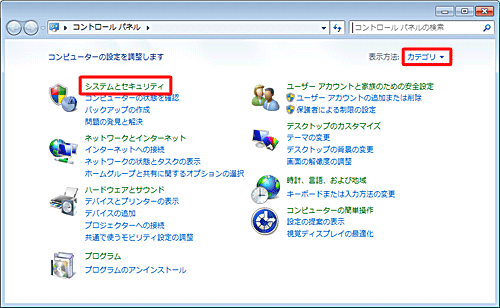
「システム」をクリックします。
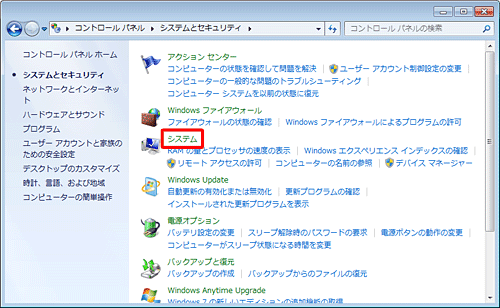
画面左側から「システムの保護」をクリックします。
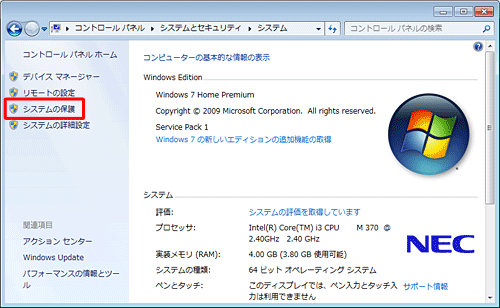
「システムのプロパティ」が表示されます。
「システムの保護」タブをクリックし、「保護設定」欄から「構成」をクリックします。
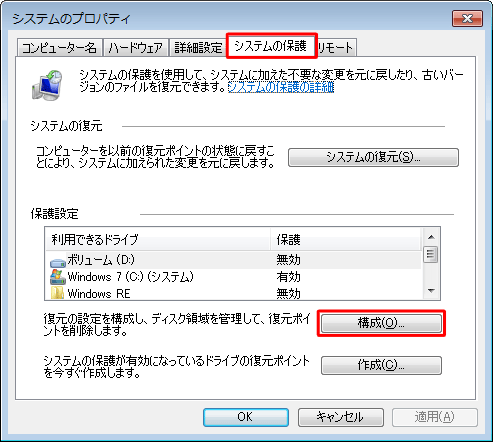
「システム保護対象(ドライブ名)」が表示されます。
「ディスク領域の使用量」欄から「削除」をクリックします。
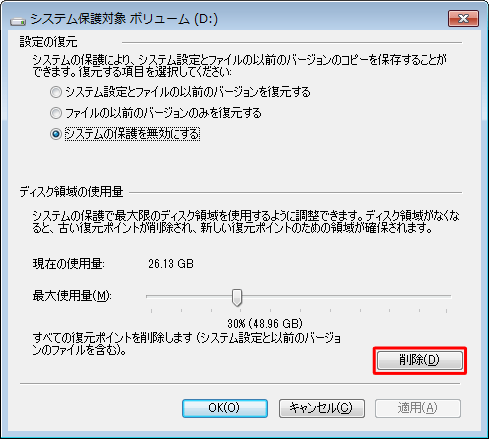
「このドライブで、システムに加えた不要な変更を元に戻したり、…」というメッセージが表示されたら、「続行」をクリックします。
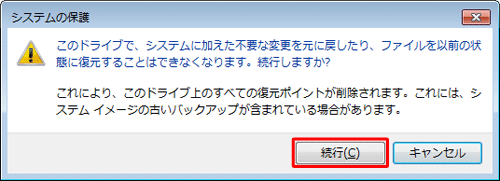
「復元ポイントは削除されました。」と表示されたら、「閉じる」をクリックします。
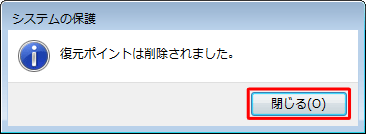
「システム保護対象(ドライブ名)」画面に戻ったら「現在の使用量」欄が「0バイト」になっていることを確認し、「OK」をクリックします。
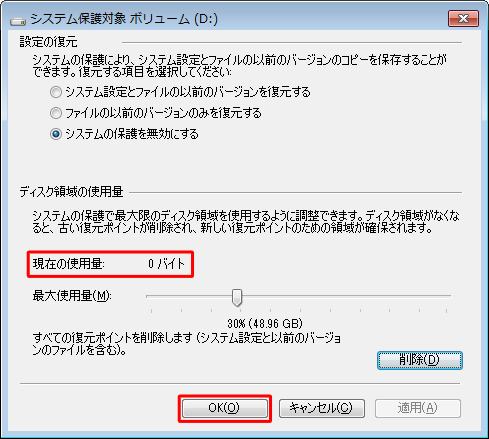
※ 開いている画面は、すべて「閉じる」をクリックして終了します。
以上で操作完了です。
2. 最新の復元ポイントを残して、そのほかの復元ポイントをすべて削除する方法
最新の復元ポイントを残してそのほかの復元ポイントをすべて削除するには、以下の操作手順を行ってください。
「スタート」→「すべてのプログラム」→「アクセサリ」→「システムツール」→「ディスククリーンアップ」の順にクリックします。
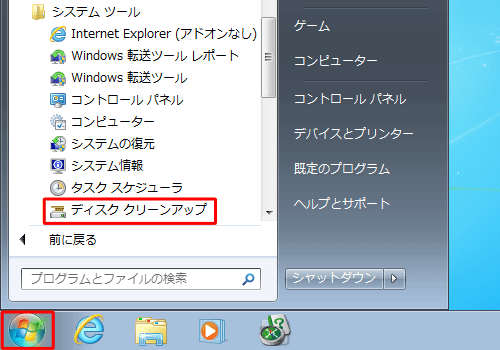
「ディスクのクリーンアップ:ドライブの選択」が表示されます。
「ドライブ」ボックスから目的のドライブをクリックして、「OK」をクリックします。
ここでは例として、「Windows 7(C:)」をクリックします。
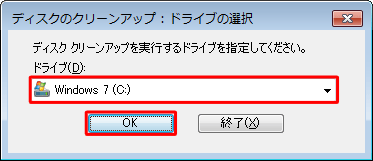
「Windows 7(C:)にどれくらいの空き領域を作成できるかを計算しています。…」というメッセージが表示されるので、しばらく待ちます。

「ディスククリーンアップ-Windows 7(C:)」が表示されます。
「システムファイルのクリーンアップ」をクリックします。

補足
「ユーザーアカウント制御」が表示された場合は、パスワードを入力して「はい」をクリックします。
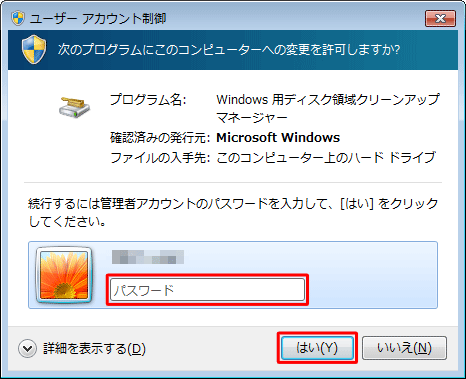
「ドライブ」ボックスから目的のドライブをクリックして、「OK」をクリックします。
ここでは例として、「Windows 7(C:)」をクリックします。
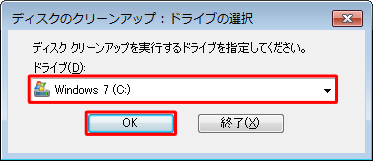
「Windows 7(C:)にどれくらいの空き領域を作成できるかを計算しています。…」というメッセージが表示されるので、しばらく待ちます。
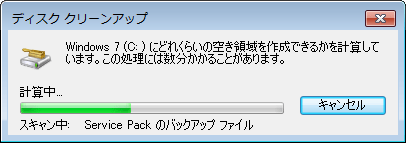
「ディスククリーンアップ-Windows 7(C:)」が表示されます。
「詳細オプション」タブをクリックし、「システムの復元とシャドウコピー」欄の「クリーンアップ」をクリックします。
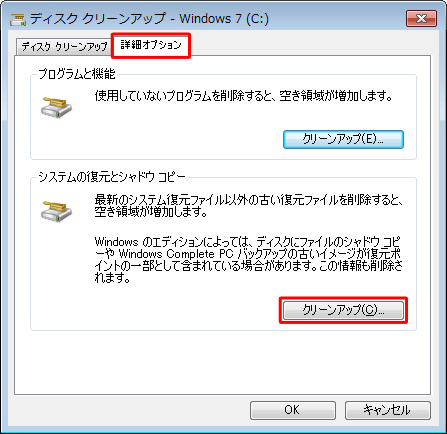
「最新のシステム復元ファイル以外の古い復元ファイルを削除しますか?」というメッセージが表示されたら、「削除」をクリックします。
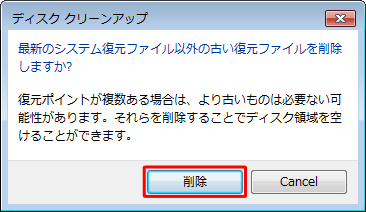
画面右上の「×」をクリックして、ディスククリーンアップを終了します。
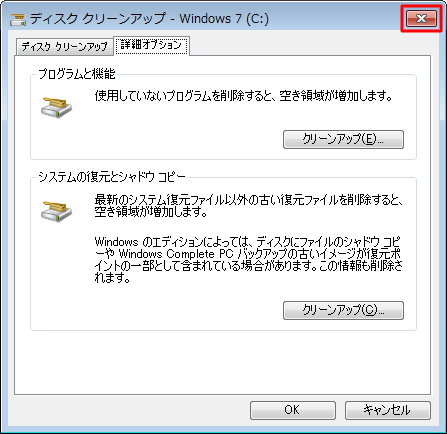
以上で操作完了です。
関連情報
このQ&Aに出てきた用語
|
|
|











