|
|
Windows 7でNXパッドのコーナーをタップして「手書きでお助けパッド」を起動する方法 | ||
Windows 7でNXパッドのコーナーをタップして「手書きでお助けパッド」を起動する方法 |
Q&A番号:012689 更新日:2015/08/27
|
Q&A番号:012689 更新日:2015/08/27 |
 | Windows 7で、NXパッドのコーナーをタップして「手書きでお助けパッド」を起動する方法について教えてください。 |
 | コーナータップ時に「手書きでお助けパッド」を起動するには、「ジェスチャー」機能で左または右コーナータップの設定を変更します。 |
コーナータップ時に「手書きでお助けパッド」を起動するには、「ジェスチャー」機能で左または右コーナータップの設定を変更します。
はじめに
Windows 7では、「ジェスチャー」機能を利用するとNXパッドのコーナーをタップするだけで「手書きでお助けパッド」を起動できます。
購入時の設定では、「手書きでお助けパッド」を起動するにはNXパッドの左右ボタンを同時にクリックする必要があります。
NXパッドのコーナーをタップすると「手書きでお助けパッド」が起動

操作手順
Windows 7でNXパッドのコーナーをタップして「手書きでお助けパッド」を起動するには、以下の操作手順を行ってください。
「スタート」→「コントロールパネル」の順にクリックします。
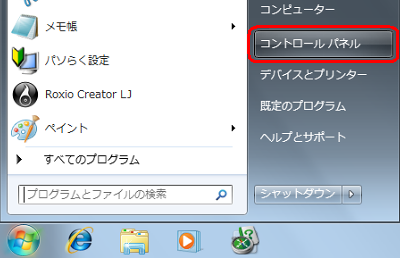
「コントロールパネル」が表示されます。
「表示方法」が「カテゴリ」になっていることを確認し、「ハードウェアとサウンド」をクリックします。
※ 表示方法がアイコンの場合は「マウス」をクリックし、手順4へ進みます。
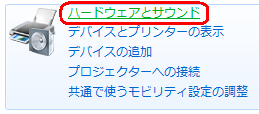
「ハードウェアとサウンド」が表示されます。
「マウス」をクリックします。

「ジェスチャー」タブをクリックし、設定するコーナー(「左コーナータップの設定」または「右コーナータップの設定」)の▼をクリックして、「手書きでお助けパッド」をクリックします。
ここでは例として、「右コーナータップの設定」で「手書きでお助けパッド」をクリックします。

「OK」をクリックします。

以上で操作完了です。
NXパッドのコーナーをタップして「手書きでお助けパッド」が起動することを確認してください。
NXパッドのコーナーをタップすると「手書きでお助けパッド」が起動

対象製品
LaVie(LaVie Eを除く)、2010年10月以降のLaVie Light
このQ&Aに出てきた用語
|
|
|


 Windows 7で「手書きでお助けパッド」が自動的に起動しないようにする方法
Windows 7で「手書きでお助けパッド」が自動的に起動しないようにする方法







