 |
 |
対処方法 |
| |
Windows 7の「Window Journal」では、手書き入力できます。
「Window Journal」は、タッチパネルをもったタブレットPCでペンを使って手書き入力してノートを作成するソフトウェアです。
紙のノートにペンで書くように手書きで自由に書き留めできます。
通常の手書き入力はペンを使用しますが、マウスの右クリック ボタンを押したままマウスを移動しても入力できます。
※ ノートパソコンの場合は、NXパッドを使用しても入力できます。

Window Journalで手書き入力するには、以下の操作手順を行ってください。
【操作手順】
- 「スタート」→「すべてのプログラム」→「アクセサリ」→「Tablet PC」→「Windows Journal」の順にクリックします。
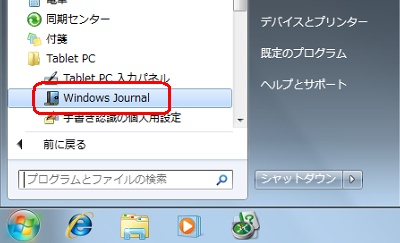
- 初回起動時は、下図の画面が表示されるので「インストール」をクリックします。
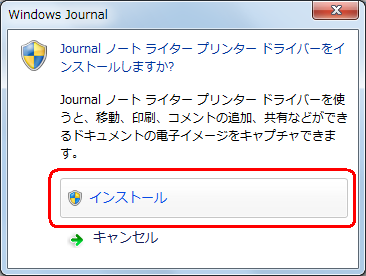
- 「ユーザー アカウント制御」画面が表示された場合は、「はい」ボタンをクリックします。
※ 操作手順2で「インストール」をクリック時のみ表示。
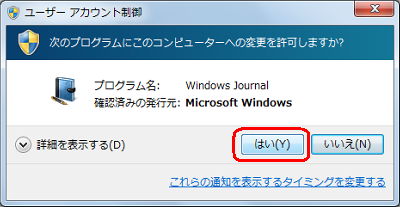
- 「閉じる」ボタンをクリックします。
※ 操作手順2で「インストール」をクリック時のみ表示。
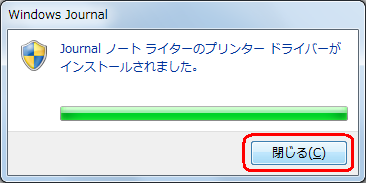
- 「Window Journal」が起動します。
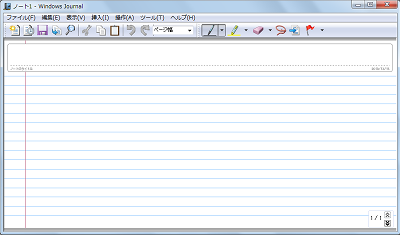
- ノート上でマウスの右クリック ボタンを押したままマウスを移動すると入力できます。
- 「ノートのタイトル」部分の文字は、ファイル保存時のファイル名として認識されます。
- 「ノートのタイトル」以外部分は、罫線に関係なく自由に入力できます。
※ ノートパソコンの場合は、NXパッドを使用しても入力できます。
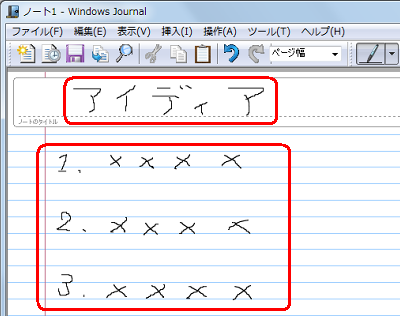
- ファイルの保存は、「ファイル」→「名前を付けて保存」の順にクリックします。
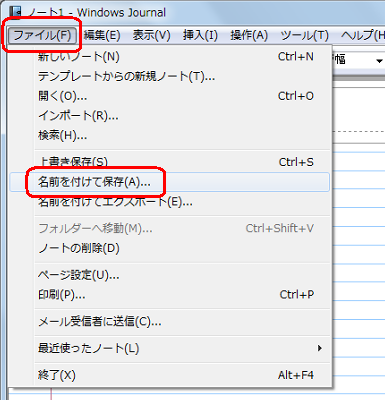
- ファイル名を確認し、「保存」ボタンをクリックします。
ここでは例として、操作手順6で「ノートのタイトル」部分に「アイディア」と入力したので、ファイル名が「アイディア」と認識されています。
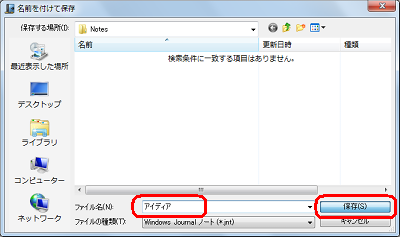
《拡大図》
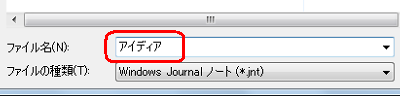
以上で操作完了です。
|
 |
関連情報 |
| |
特にありません。 |
 |
補足 |
| |
特にありません。 |
|
|




