 |
 |
対処方法 |
| |
Windows 7のWindow Journalでは、ポイントになる部分に旗記号であるフラグを配置できます。
フラグを配置することで、ポイントになる部分がわかりやすくなります。
フラグは、5種類(赤、青、緑、黄、紫)の色が使用でき、サイズも変更できます。

Window Journalでポイントになる部分にフラグを配置するには、以下の操作手順を行ってください。
【操作手順】
- 「スタート」→「すべてのプログラム」→「アクセサリ」→「Tablet PC」→「Windows Journal」の順にクリックします。
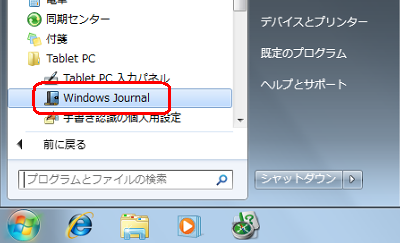
- Window Journalが起動したら、フラグを配置したいファイルを開いてツール バーから、「フラグ」をクリックします。
ここでは例として、あらかじめ作成しておいた「アイディア」ファイルを開きます。
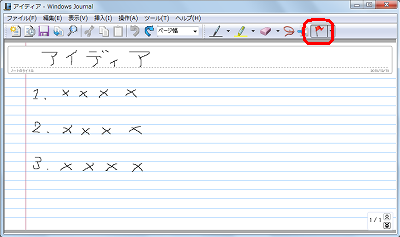
フラグの色を変えたい場合は、ツール バーから「フラグ」の▼をクリックして好みの色を選択(クリック)します。
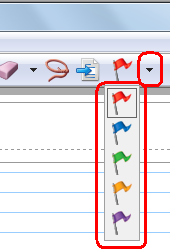
- マウス ポインターがフラグに変わるので、ポイントになる部分をクリックします。
ここでは例として、「2. xxxx」部分の前をクリックします。
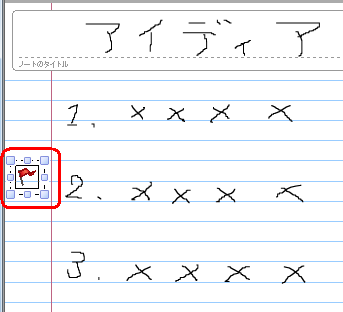
フラグのサイズを変更する場合は、下図でマウス ポインターが赤枠部分の表示で矢印方向へドラッグします。
《全体にサイズを変更する場合》
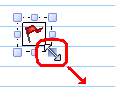
《縦・横にサイズを変更する場合》
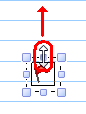
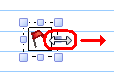
※ 下図でマウス ポインターが赤枠部分の表示の場合は、ドラッグでフラグの移動ができます。

- Window Journal ウィンドウ内でフラグ以外の部分をクリックすると、フラグの配置が確定します。
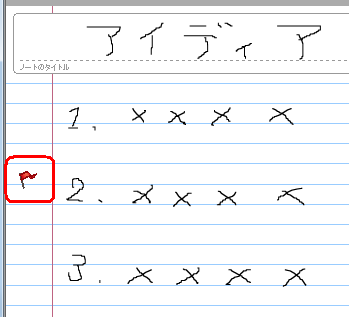
以上で操作完了です。
配置したフラグを削除するには、ツール バーから「選択ツール」をクリック後、フラグを選択します。
《ツール バーから「選択ツール」をクリック》
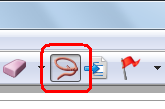
《フラグを選択》
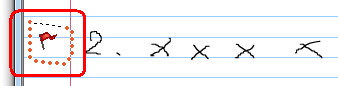
あとは、右クリックして「切り取り」または「削除」をクリックします。
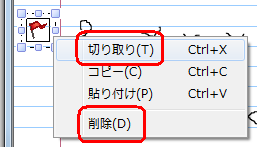
|
 |
関連情報 |
| |
特にありません。 |
 |
補足 |
| |
特にありません。 |
|
|




