|
|
Word 2010でテンプレートを使用して便せんを作成する方法 | ||
Word 2010でテンプレートを使用して便せんを作成する方法 |
Q&A番号:012800 更新日:2020/06/18
|
Q&A番号:012800 更新日:2020/06/18 |
 | Word 2010で、テンプレートを使用して便せんを作成する方法について教えてください。 |
 | オンラインテンプレートから便せん用のテンプレートをダウンロードし、文面を作成して保存や印刷ができます。 |
オンラインテンプレートから便せん用のテンプレートをダウンロードし、文面を作成して保存や印刷ができます。
はじめに
Word 2010では、新規作成時にOffice.comから便せん用のテンプレートをダウンロードして、文書を作成できます。
Office.comには、さまざまな種類のテンプレートがあります。
テンプレートを使わずに、グリッド線や罫線を引いて便せんのように表示する方法もあります。
ただし、グリッド線は印刷できません。
グリッド線や罫線を引いて便せんのようにする方法については、以下の情報を参照してください。
 Word 2010でグリッド線を表示する方法
Word 2010でグリッド線を表示する方法
 Word 2010で罫線を利用して便せんのような線を付ける方法
Word 2010で罫線を利用して便せんのような線を付ける方法
※ ここで案内している操作手順を行うには、インターネットに接続されている必要があります。
操作手順
Word 2010でテンプレートを使用して便せんを作成するには、以下の操作手順を行ってください。
リボンから「ファイル」タブをクリックして、「新規作成」をクリックします。
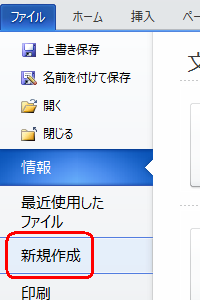
「Office.comテンプレート」欄から「ひな形」をクリックします。
「Office.comテンプレート」欄
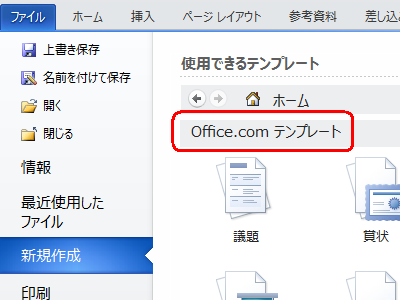
「ひな形」をクリック
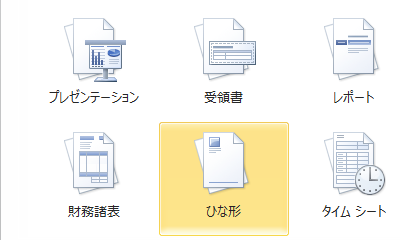
「ひな形」に関する項目が表示されるので、任意の項目をクリックします。
ここでは例として、「レターヘッド」をクリックします。
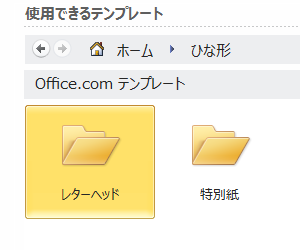
複数のテンプレートが表示されます。
任意のテンプレートをクリックし、右側にイメージが表示されたのを確認したら、「ダウンロード」をクリックします。
ここでは例として、「レターヘッド 1」をクリックします。
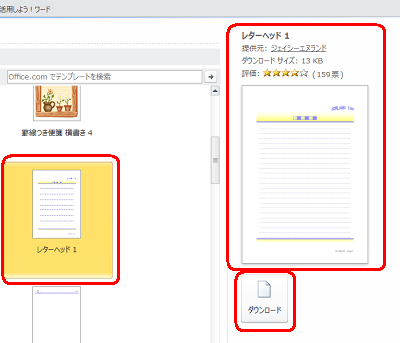
ダウンロードが完了するとテンプレートが表示されます。
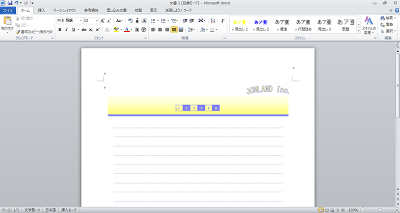
以上で操作完了です。
このQ&Aに出てきた用語
|
|
|










