|
|
Windows 7でパソコン使用時に「映像調整機能の初期値が設定できませんでした。」などのエラーメッセージが表示された場合の対処方法 | ||
Windows 7でパソコン使用時に「映像調整機能の初期値が設定できませんでした。」などのエラーメッセージが表示された場合の対処方法 |
|
Q&A番号:012803 更新日:2016/08/18 |
 | Windows 7で、パソコン使用時に「映像調整機能の初期値が設定できませんでした。」などのエラーメッセージが表示された場合の対処方法について教えてください。 |
 | パソコン使用時に、「映像調整機能の初期値が設定できませんでした。」などのエラーメッセージが表示された場合の対処方法について案内します。 |
はじめに
パソコン起動時や使用中に、以下のようなエラーメッセージが表示される場合があります。
エラーメッセージ 1
映像調整機能の初期値が設定できませんでした。
パソコンを再起動して、「彩りの設定」を起動してください。
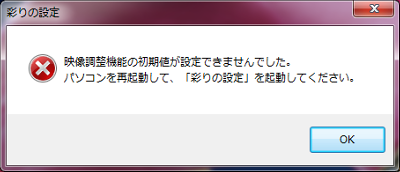
エラーメッセージ 2
彩りプラス機能の初期値が設定できませんでした。
パソコンを再起動して、「彩りプラスの設定」を起動してください。
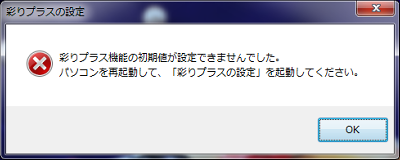
原因
別途購入しインストールしたウイルス対策ソフトウェアの「レジストリクリーンアップ」機能を実行することで、「彩りの設定」や「彩りプラスの設定」で使用するインテルディスプレイドライバー関連のレジストリキーが削除されるためです。(「Norton 360」の場合)
「Norton 360」は事例の1つで、ほかにも発生条件となるアプリケーションや機能が存在する可能性があります。
レジストリクリーンアップ機能の停止や設定変更方法は、別途購入されたアプリケーションの添付マニュアルまたはアプリケーションの提供元に確認してください。
操作手順
Windows 7でパソコン使用時に「映像調整機能の初期値が設定できませんでした。」などのエラーメッセージが表示された場合は、以下の操作手順を行ってください。
「スタート」→「コンピューター」の順にクリックします。
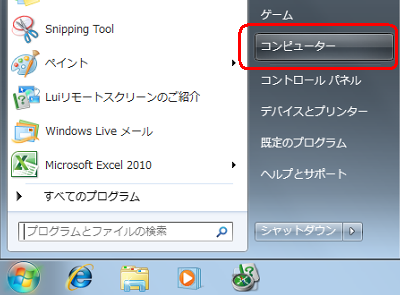
「コンピューター」が表示されます。
「ハードディスクドライブ」欄から、「Windows 7(C:)」をダブルクリックします。
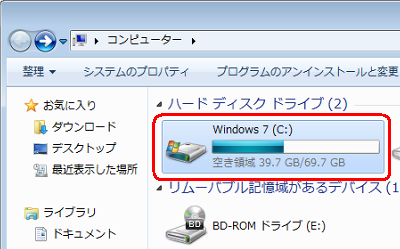
「DRV」フォルダーをダブルクリックします。

ディスプレイドライバーのフォルダーをダブルクリックします。
ここでは例として、「ARD64S」フォルダーをダブルクリックします。
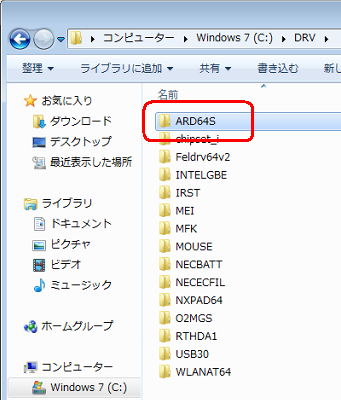
補足
使用するパソコンによって、対象となるフォルダー名は異なります。
2011年1月現在、対象フォルダーは「ARD64*」や「IHDGRP64」などがあります。
※ 「*」には任意の1文字が入ります。例:「IHDGRP64」フォルダー
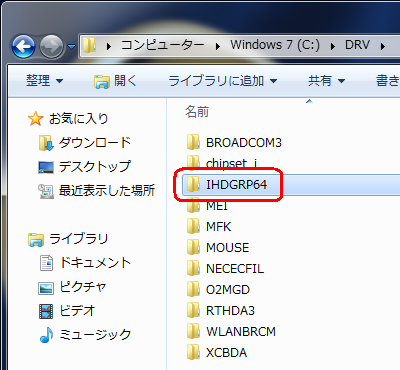
「Setup」をダブルクリックします。
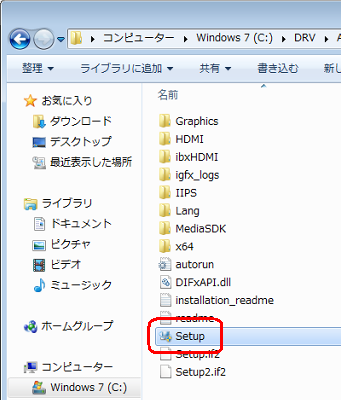
補足
「ユーザーアカウント制御」が表示された場合は、「はい」をクリックします。
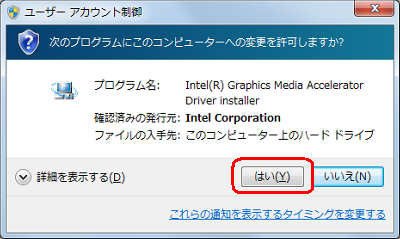
「インテルグラフィック・メディア・アクセラレータ・ドライバ」が表示されます。
「次へ」をクリックします。
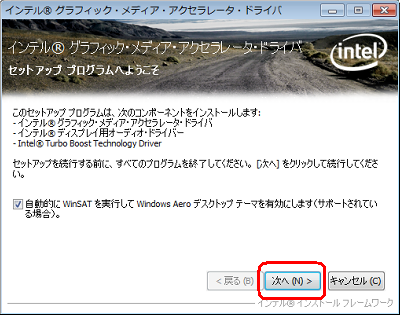
※ 使用するパソコンによって表示される画面が一部異なりますが、ほぼ同様の操作が可能です。使用許諾契約書を一読し、「はい」をクリックします。
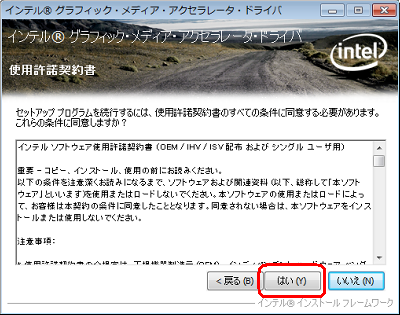
「次へ」をクリックします。
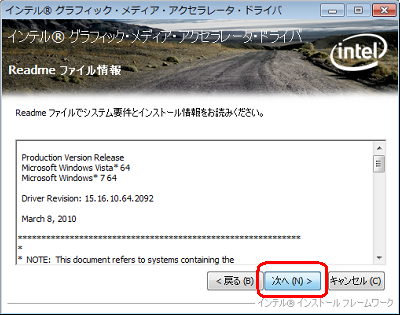
ドライバーのインストールが実行されるので、しばらく待ちます。
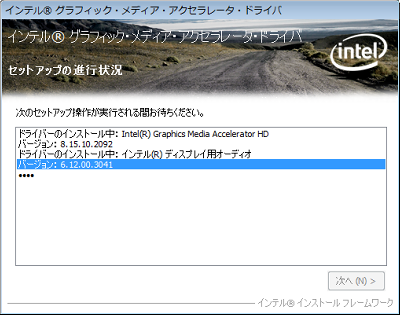
※ ドライバーのインストール中、画面が点滅する場合があります。「次へ」をクリックします。
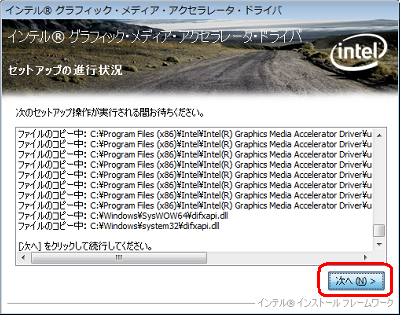
インストールが完了したら、「はい、コンピューターを今すぐ再起動します。」をクリックして「完了」をクリックします。
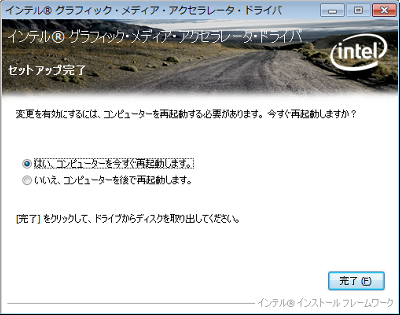
以上で操作完了です。
パソコンの再起動後、エラーメッセージが表示されないことを確認してください。
補足
上記操作を行い現象が改善しても、レジストリクリーンアップ機能を再実行すると現象が再発する可能性があります。
上記の操作を行っても現象が改善しない場合は、システムの復元を行い、パソコンを問題が発生する前の状態に戻すことで、エラーメッセージが表示されなくなるかを確認してください。
システムの復元を行うには、以下の情報を参照してください。
 Windows 7でシステムの復元を使用してパソコンを以前の状態に戻す方法
Windows 7でシステムの復元を使用してパソコンを以前の状態に戻す方法
対象製品
2010年1月発売モデル以降で、以下の3条件を満たす機種
- OSがWindows 7 64ビット正規版の場合
- 「彩りの設定」または「彩りプラスの設定」を搭載
- インテルディスプレイドライバーを搭載
このQ&Aに出てきた用語
|
|
|











