|
|
Windows 7で複数のファイルをまとめて印刷する方法 | ||
Windows 7で複数のファイルをまとめて印刷する方法 |
|
Q&A番号:012848 更新日:2021/02/18 |
 | Windows 7で、複数のファイルをまとめて印刷する方法について教えてください。 |
 | Windows 7では、複数のファイルをドラッグ&ドロップ操作で一度に印刷することができます。 |
はじめに
Windows 7では、複数の画像ファイルや文書ファイルなどをプリンターの印刷ジョブ画面にドラッグ&ドロップすることで、ファイルをまとめて印刷できます。
ここでは、使用しているプリンターのショートカットアイコンを作成して、まとめて印刷する方法を案内します。
ここで案内している操作を行うと、すべてのファイルが同じ印刷形式で連続して印刷されます。
写真と文書ファイルなど、異なる設定で印刷したい場合は、ファイルの種類ごとにまとめて印刷することをおすすめします。印刷ジョブ画面ではなく、フォルダーの画面(エクスプローラー)からファイルをまとめて印刷することも可能です。
エクスプローラーから複数のファイルを印刷するには、以下の情報を参照してください。
 Windows 7のエクスプローラーで複数のファイルをまとめて印刷する方法
Windows 7のエクスプローラーで複数のファイルをまとめて印刷する方法
操作手順
Windows 7で複数のファイルをまとめて印刷するには、以下の操作手順を行ってください。
「スタート」→「デバイスとプリンター」の順にクリックします。
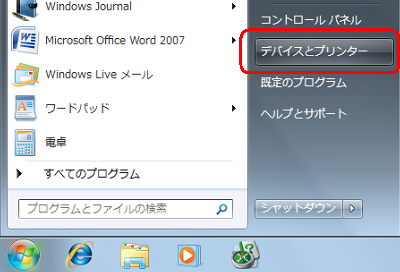
「デバイスとプリンター」が表示されます。
プリンターの一覧から、使用しているプリンターのアイコンをデスクトップにドラッグ&ドロップし、ショートカットアイコンを作成します。
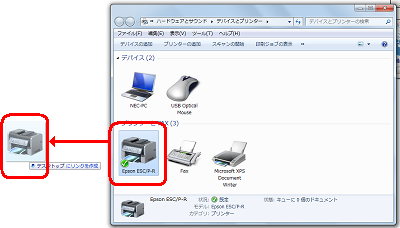
「閉じる」をクリックします。
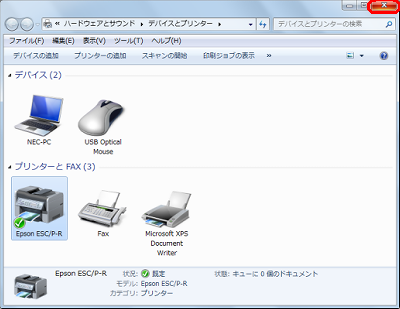
手順2で作成したプリンターのショートカットアイコンを右クリックし、表示された一覧から「印刷ジョブの表示」をクリックします。
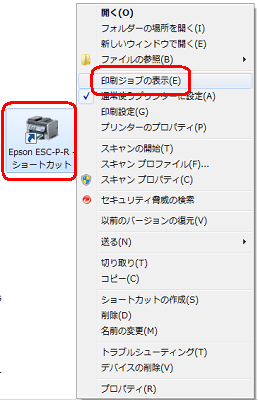
選択したプリンターの印刷ジョブ画面が表示されます。

印刷したいファイルが保存されているフォルダーを表示します。
キーボードの「Ctrl」キーを押しながら印刷したいファイルをクリックして選択します。
ここでは例として、「ドキュメント」フォルダーのファイルを選択します。
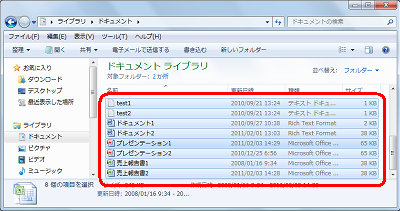
選択したファイルを、「印刷ジョブ」画面にドラッグ&ドロップします。
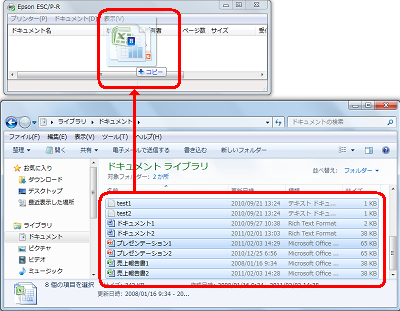
「同時に複数のファイルを印刷しようとしています。…」というメッセージが表示されたら、「はい」をクリックします。
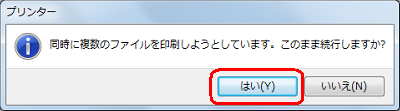
以上で操作完了です。
選択した複数のファイルが印刷されることを確認してください。
補足
頻繁に複数のファイルをまとめて印刷する場合は、プリンターのショートカットアイコンを削除せず、デスクトップに置いておくことをおすすめします。
関連情報
このQ&Aに出てきた用語
|
|
|










