 |
 |
対処方法 |
| |
「おすすめメニューNavi」では、家族写真など自分の好きな画像データを表示できます。
《画像データが表示されることろ》
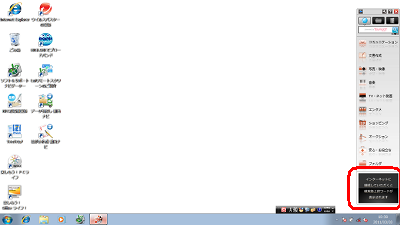
「おすすめメニューNavi」とは、インターネット検索やインターネットサービスの使用、ソフトの起動などが操作できるソフトウェアです。
また、好きな画像や新着トピックス、天気情報などをスライドショーのように表示できます。

自分の好きな画像データを情報パレットで表示するには、次の項目を確認してください。
- パソコン購入時の設定場所に画像データを保存する方法
- 画像データの参照先フォルダを変更する方法
USBメモリーやSDカードなどに保存された画像データを、パソコン購入時の設定場所に保存できます。
パソコン購入時の設定場所に保存するには、以下の操作手順を行ってください。
【操作手順】
- パソコンに画像データを保存したUSBメモリーなどを挿入します。
ここでは例として、USBメモリーを挿入します。
- 「スタート」→「コンピューター」の順にクリックします。
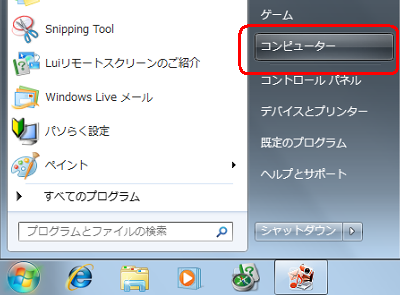
- 挿入したUSBメモリーをダブルクリックし、保存するファイルなどを表示します。
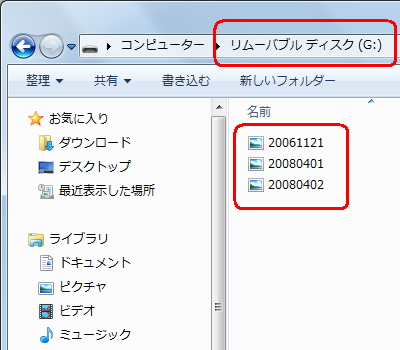
- 保存する画像ファイルを選択し、「ピクチャ」にドラッグ&ドロップなどでコピーします。
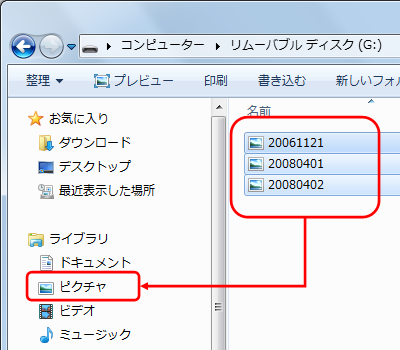
以上で操作完了です。
情報パレットで家族写真などの画像データを表示できたことを確認してください。
《家族写真などを表示できる》
| 例 1 |
例 2 |
 |
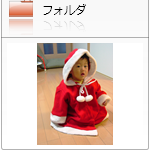 |
「対処方法」の先頭に戻る
あらかじめ別途フォルダを作成し、そこに保存した画像データも参照できます。
この場合、参照先のフォルダを変更する必要があります。
画像データの参照先フォルダを変更するには、以下の操作手順を行ってください。
【操作手順】
- おすすめメニューNavi上部にある「設定パレット」の「設定」ボタンをクリックします。
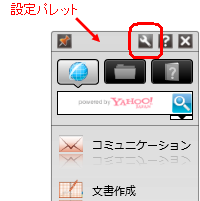
- 「情報パレット」タブをクリックし、「スライドショー」の「詳細設定」ボタンをクリックします。
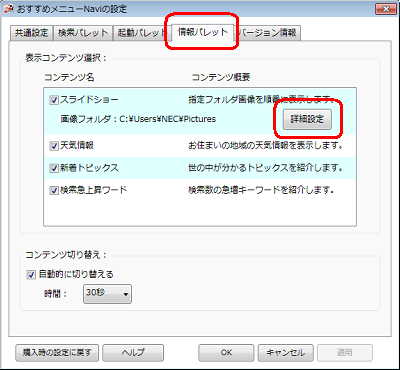
- 「参照」ボタンをクリックします。
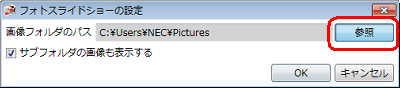
- 表示したい画像データが登録されているフォルダをクリックし、「OK」ボタンをクリックします。
ここでは例として、あらかじめ「マイ ピクチャ」に登録しておいた「家族」フォルダをクリックします。
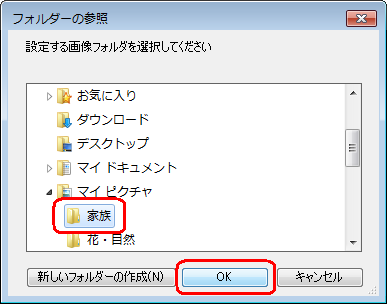
- 「OK」ボタンをクリックします。

- 「OK」ボタンをクリックします。
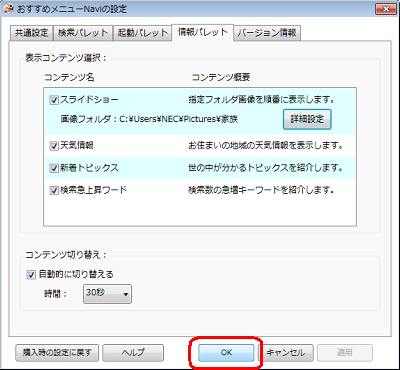
以上で操作完了です。
情報パレットで家族写真などの画像データを表示できたことを確認してください。
《家族写真などを表示できる》
| 例 1 |
例 2 |
 |
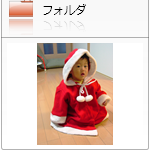 |
|
 |
関連情報 |
| |
特にありません。
|
 |
補足 |
| |
特にありません。
|
|
|




