|
|
Word 2010で囲い文字を利用する方法 | ||
Word 2010で囲い文字を利用する方法 |
Q&A番号:013034 更新日:2020/10/08
|
Q&A番号:013034 更新日:2020/10/08 |
 | Word 2010で、囲い文字を利用する方法について教えてください。 |
 | 任意の文字を丸や四角などの記号で囲んで、囲い文字を作成することができます。 |
任意の文字を丸や四角などの記号で囲んで、囲い文字を作成することができます。
はじめに
Word 2010では、注目してほしい文字や目立たせたい文字を記号で囲んで、囲い文字として設定できます。
| 設定前 | 設定後 |
|---|---|
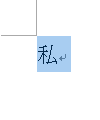 |
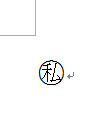 |
※ Office製品の詳細については、Microsoft社に確認してください。
 Microsoft Office ヘルプとトレーニング
Microsoft Office ヘルプとトレーニング
1. 囲い文字を設定する
囲い文字を設定するには、以下の操作手順を行ってください。
リボンから「ホーム」タブをクリックして、「フォント」グループの「
 」(囲い文字)をクリックします。
」(囲い文字)をクリックします。
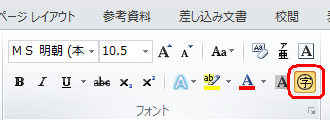
「囲い文字」が表示されます。
「スタイル」欄と「囲い文字」欄を設定して、「OK」をクリックします。
ここでは例として、以下のように設定します。- スタイル : 文字のサイズを合わせる
- 文字 : 私
- 囲い文字 : ○
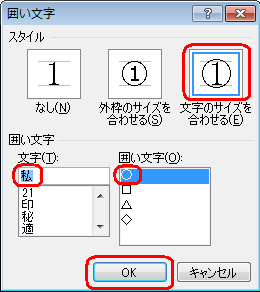
以上で操作完了です。
囲い文字が設定されたことを確認してください。
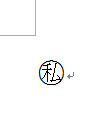
補足
先に入力した文字をドラッグで選択し、操作手順を実施することでも囲い文字に設定できます。
この場合、手順2で「囲い文字」欄の「文字」に入力は行いません。
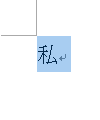
2. 囲い文字を解除する
囲い文字を解除するには、以下の操作手順を行ってください。
囲いを解除したい文字をドラッグで選択します。
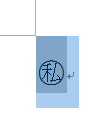
リボンから「ホーム」タブをクリックして、「フォント」グループの「
 」(囲い文字)をクリックします。
」(囲い文字)をクリックします。
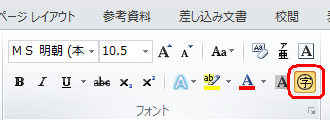
「囲い文字」が表示されます。
「スタイル」欄から「なし」をクリックして、「OK」をクリックします。
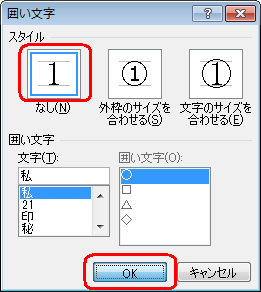
以上で操作完了です。
囲い文字が解除されたことを確認してください。

関連情報
このQ&Aに出てきた用語
|
|
|


 Wordで囲い文字を利用する方法
Wordで囲い文字を利用する方法







