|
|
Windows 7でパソコンの初回セットアップ(初期設定)を行う方法 | ||
Windows 7でパソコンの初回セットアップ(初期設定)を行う方法 |
|
Q&A番号:013059 更新日:2022/07/15 |
 | Windows 7で、パソコンの初回セットアップ(初期設定)を行う方法について教えてください。 |
 | パソコンの初回起動時や再セットアップの実行後は、Windowsのセットアップを行い、パソコンを使用できる状態にします。 |
はじめに
初めてパソコンの電源を入れた場合や再セットアップを行った場合は、Windows(OS)のセットアップを行い、パソコンを使えるようにする必要があります。
周辺機器等の接続がまだ終了していない場合は、ご利用のパソコンに添付されているマニュアル(取扱説明書)を確認し、機器の接続を行ってください。
マニュアルが手元にない場合は、「電子マニュアルビューア」からご利用のパソコンのマニュアルを確認してください。
 電子マニュアルビューア
電子マニュアルビューア使用するパソコン環境によって画面が異なる場合がありますが、ほぼ同様の操作が可能です。
操作手順
Windows 7でパソコンの初回セットアップ(初期設定)を行うには、以下の操作手順を行ってください。
パソコンの電源を入れます。
「Windowsのセットアップ」画面が表示されるので、任意のユーザー名を入力し、「次へ」をクリックします。
ここでは例として、「NEC」と入力します。
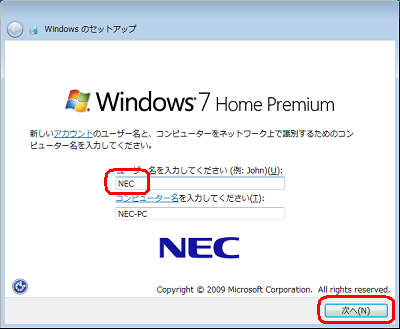
補足
ユーザー名は、半角英数字(a〜z、A〜Z、0〜9)で入力してください。
「CON、PRN、AUX、CLOCK$、NUL、COM1〜COM9、LPT1〜LPT9」の文字列は、パソコンのシステムで使用されているので入力しないでください。
再セットアップの場合は、再セットアップ前と同じユーザー名を入力してください。
ユーザー名が異なるとバックアップしたデータが利用できない場合があります。
パスワードの設定画面が表示されます。
パスワードを入力せず、「次へ」をクリックします。
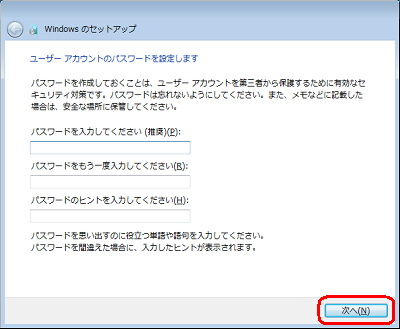
補足
パスワードはここでは入力せずに、Windowsのセットアップ完了後に設定を行ってください。
セットアップ完了後、Windowsのパスワードを設定する方法については、以下の情報を参照してください。
 Windows 7でユーザーアカウントのパスワードを変更する方法
Windows 7でユーザーアカウントのパスワードを変更する方法ライセンス条項が表示されます。
内容を一読し、「ライセンス条項に同意します」にチェックを入れて、「次へ」をクリックします。
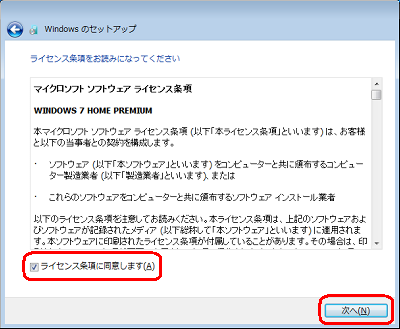
「推奨設定を使用します」をクリックします。
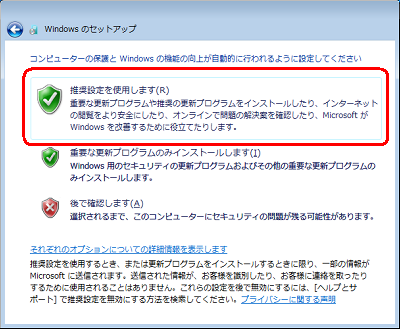
パソコンが数回再起動するので、「NECのパソコン設定のご案内」という画面が表示されるまでしばらく待ちます。
「NECのパソコン設定のご案内」が表示されたら、「→」をクリックします。
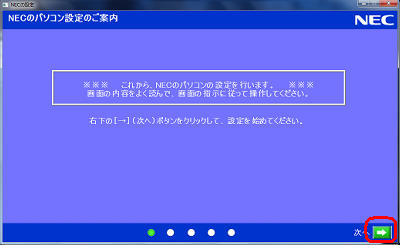
「インターネットエクスプローラーホームページの設定」が表示されます。
以下から任意の項目をクリックし、「→」をクリックします。- 「BIGLOBEホームページ(推奨)」
- 「Yahoo! JAPANホームページ」
ここでは例として、「BIGLOBEホームページ(推奨)」を選択します。
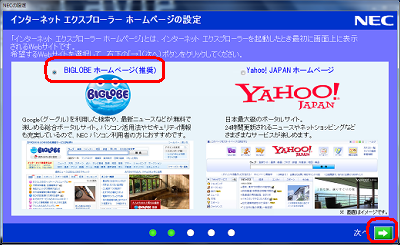
「フィルタリング利用のご案内」が表示された場合は、内容を一読し、「→」をクリックします。
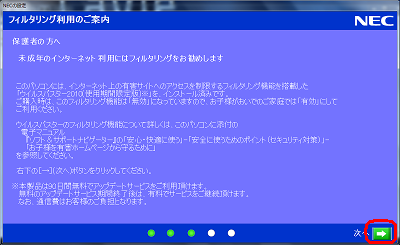
「LaVie Lightメニューの設定」が表示された場合は、以下のいずれかの操作を行います。
パソコン起動時にLaVie Lightメニューを自動で表示する場合
「パソコン起動時にLaVie Lightメニューを自動で表示する」にチェックを入れ、「→」をクリックします。パソコン起動時にLaVie Lightメニューを自動で表示しない場合
「パソコン起動時にLaVie Lightメニューを自動で表示する」のチェックを外し、「→」をクリックします。
ここでは例として、「パソコン起動時にLaVie Lightメニューを自動で表示する」のチェックを外します。
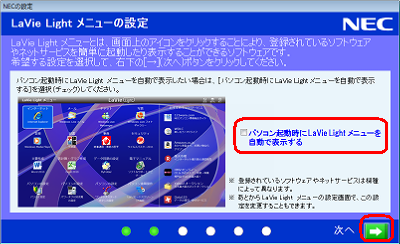
「ソフト&サポートナビゲーターのご紹介」が表示された場合は、以下から任意の項目をクリックし、「→」をクリックします。
- 「いまはインストールしない」
- 「まとめてインストールする」
- 「ソフトウェアを選択してインストールする」
ここでは例として、「いまはインストールしない」をクリックします。
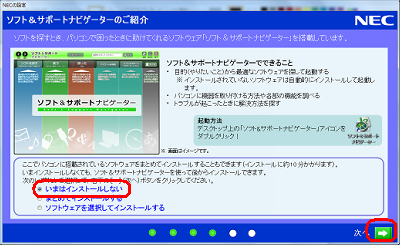
パソコンが再起動するので、「文字/アイコンサイズの設定」という画面が表示されるまでしばらく待ちます。
再起動後、「文字/アイコンサイズの設定」が表示されます。
文字やアイコンのサイズを拡大するには「はい」をクリックし、サイズを拡大しない場合は「いいえ」をクリックします。
ここでは例として、「いいえ」をクリックします。
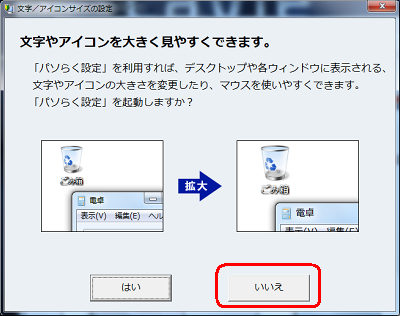
以上で操作完了です。
デスクトップ画面が表示されたことを確認してください。

補足
インターネット接続できるようになったら、Windowsのアップデートやアプリケーションのアップデート(特にウイルス対策ソフトウェアのアップデート)を行ってください。
その他セットアップ後に必要なソフトのインストールやパソコンの設定などについては、以下の情報を参照してください。
 再セットアップの概要(Windows 7)
再セットアップの概要(Windows 7)
このQ&Aに出てきた用語
|
|
|











