|
|
Windows 7でCD/DVDなどのデータをパソコンにコピーする方法 | ||
Windows 7でCD/DVDなどのデータをパソコンにコピーする方法 |
|
Q&A番号:013109 更新日:2023/07/07 |
 | Windows 7で、CD/DVDなどのデータをパソコンにコピーする方法について教えてください。 |
 | Windows 7では、CDやDVDなどのデータをパソコン内の任意の場所にコピーすることができます。 |
はじめに
Windows 7では、読み込んだCDやDVDなどのデータを、パソコン内の任意の場所にコピーすることができます。
ただし、著作権で保護されたデータは、ここで案内する操作でコピーしても、利用できない場合があります。
また、DVDやブルーレイディスクなどからデータをコピーすると、読み取り専用としてコピーされ、データを編集できない場合があります。
操作手順
Windows 7でCD/DVDなどのデータをパソコンにコピーするには、以下の操作手順を行ってください。
コピーしたいデータが入っているCDやDVDをパソコンにセットします。
「ムービーフォトメニュー」が表示された場合は、「エクスプローラーでファイルを開く」をクリックします。
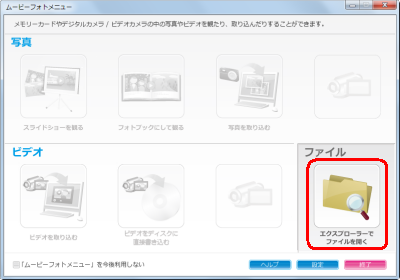
「自動再生」が表示された場合は、「フォルダーを開いてファイルを表示」をクリックします。
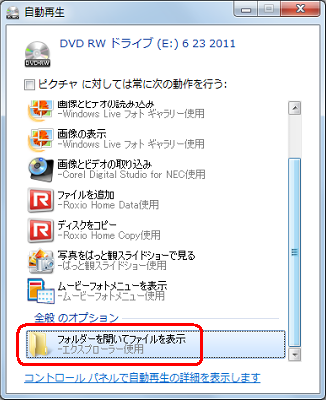
補足
CDやDVDをセットしても画面上に何も表示されない場合は、以下の操作手順を行ってください。
「スタート」→「コンピューター」の順にクリックします。
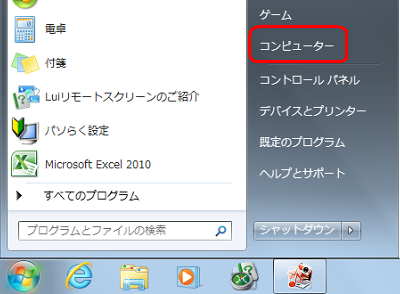
「コンピューター」が表示されます。
CD/DVDドライブを右クリックし、表示された一覧から「開く」をクリックします。
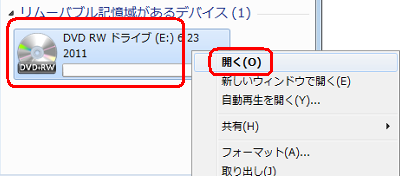
CDやDVD内のファイルやフォルダーが表示されます。
コピーしたいファイルやフォルダーをクリックします。
ここでは例として、データをすべて選択します。
※ 「Ctrl」キーを押しながらファイルやフォルダーをクリックすると、一度に複数選択できます。
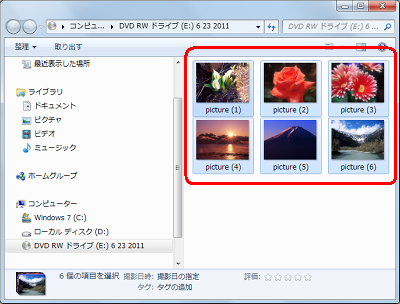
選択しているいずれかのファイルやフォルダーを右クリックし、表示された一覧から「コピー」をクリックします。
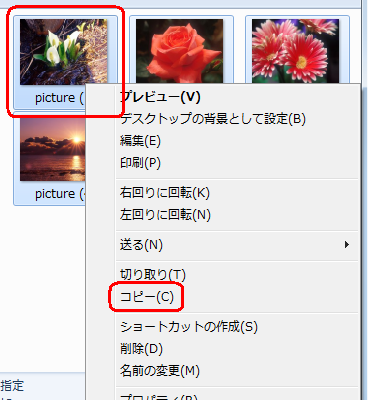
コピー先のフォルダーを開きます。
ここでは例として、「スタート」→「ピクチャ」の順にクリックし、「ピクチャ」フォルダーを開きます。
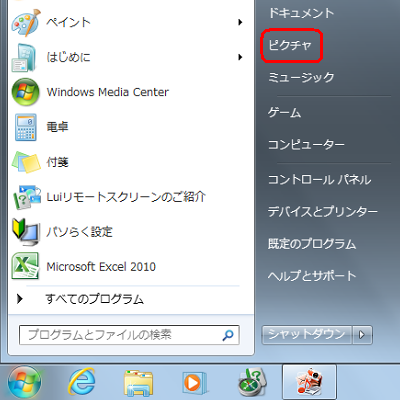
コピー先のフォルダーが開いたら、フォルダー上の何もない場所を右クリックして、表示された一覧から「貼り付け」をクリックします。
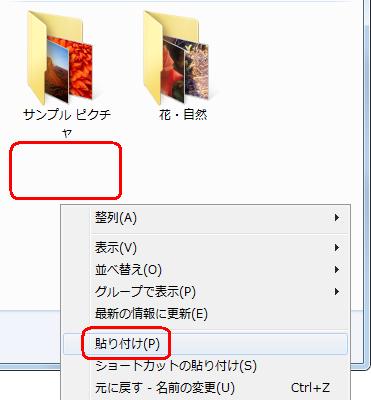
「コピー中」画面が表示されるので、しばらく待ちます。
※ データの容量によって、コピーにかかる時間が異なります。
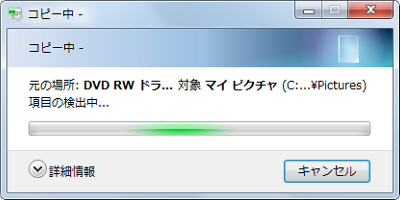
以上で操作完了です。
データがコピーされたことを確認してください。
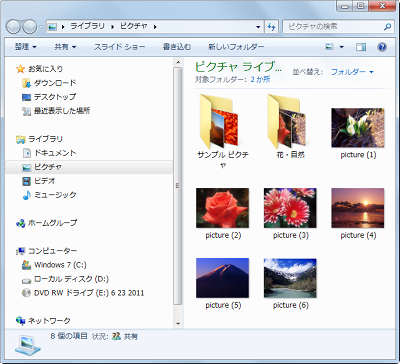
このQ&Aに出てきた用語
|
|
|


 CD/DVD/ブルーレイディスクのデータをパソコンにコピーする方法
CD/DVD/ブルーレイディスクのデータをパソコンにコピーする方法








