|
|
Windows 7のWindowsフォトビューアーでスライドショーを見る方法 | ||
Windows 7のWindowsフォトビューアーでスライドショーを見る方法 |
|
Q&A番号:013110 更新日:2015/05/22 |
 | Windows 7のWindowsフォトビューアーで、スライドショーを見る方法について教えてください。 |
 | Windowsフォトビューアーでは、フォルダー内の写真を全画面でスライドショー表示することができます。 |
はじめに
Windows 7の初期状態では、画像ファイルを表示するとWindowsフォトビューアーが起動します。
Windowsフォトビューアーには、画像の表示や印刷機能のほかに、スライドショー機能が用意されています。
スライドショーを実行すると、表示している画像と同じフォルダーに保存されているすべての画像ファイルを、全画面で順番に表示することができます。
スライドショー(一例)

操作手順
Windows 7のWindowsフォトビューアーでスライドショーを見るには、以下の操作手順を行ってください。
エクスプローラーを開き、スライドショーで閲覧したい任意の画像ファイルをダブルクリックします。
ここでは例として、「ピクチャ」フォルダーの画像ファイルをダブルクリックします。
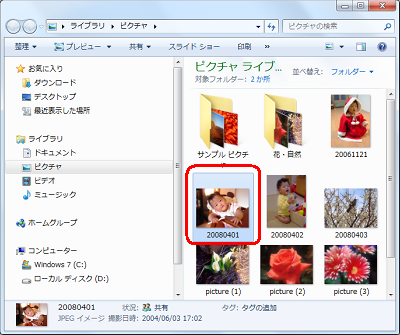
Windowsフォトビューアーが起動します。
画面下部の「スライドショーの再生」をクリックします。
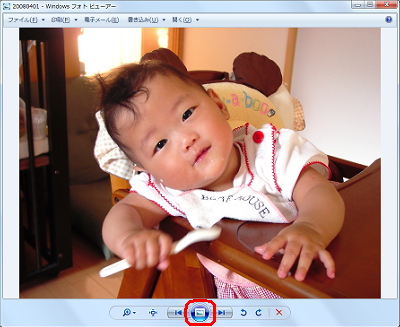
補足
Windowsフォトビューアー以外のアプリケーションが起動した場合は、エクスプローラーで目的の画像ファイルを右クリックし、表示された一覧から「プログラムから開く」にマウスポインターを合わせて「Windowsフォトビューアー」をクリックします。
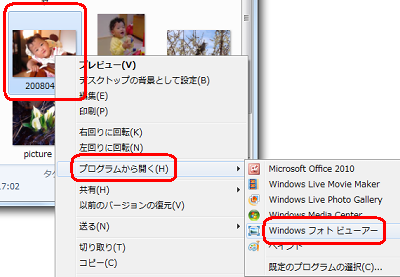
※ ダブルクリックしたときに起動したアプリケーションは、終了してください。
以上で操作完了です。
スライドショーが開始したことを確認してください。
補足
画像が保存されているフォルダー内の画像すべてが、一定時間おきに順番に表示されます。
画面をクリックすると、次の画像に切り替わります。
スライドショーの再生を一時停止するには、キーボードの「スペース」キーを押します。スライドショー画面で右クリックし、表示された一覧から、画像を再生する順番や速度を変更することができます。
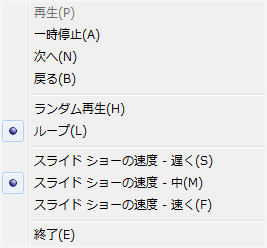
※ 「ランダム再生」をクリックすると、フォルダーの画像ファイルの並び順に関係なく、順不同に再生されます。スライドショーを終了する場合は、画面上で右クリックし、表示された一覧から「終了」をクリックするか、キーボードの「ESC」キーを押してください。
このQ&Aに出てきた用語
|
|
|


 Windowsフォトビューアーでスライドショーを見る方法
Windowsフォトビューアーでスライドショーを見る方法








