|
|
Excel 2010でコピーしたセルの書式を貼り付ける方法 | ||
Excel 2010でコピーしたセルの書式を貼り付ける方法 |
|
Q&A番号:013119 更新日:2016/11/25 |
 | Excel 2010で、コピーしたセルの書式を貼り付ける方法について教えてください。 |
 | Excel 2010では、塗りつぶしの色や文字色、罫線などの書式をコピーし、ほかのセルに貼り付けることができます。 |
はじめに
Excel 2010では、「書式のコピー/貼り付け」機能を利用して、塗りつぶしの色や文字色、罫線などの書式をコピーし、ほかのセルに貼り付けることができます。
貼り付けを行っても、元のセルに入力されている文字はコピーされません。
コピーした書式は、1つのセルに貼り付けるほか、連続したセルや複数のセルに貼り付けることができます。
操作手順
Excel 2010でコピーしたセルの書式を貼り付けるには、以下の操作手順を行ってください。
以下の該当する項目を確認してください。
1. セルの書式を貼り付ける方法
コピーしたセルの書式を貼り付けるには、以下の操作手順を行ってください。
任意の表を表示し、書式をコピーしたいセルをクリックします。
ここでは例として、セル「A1」をクリックします。
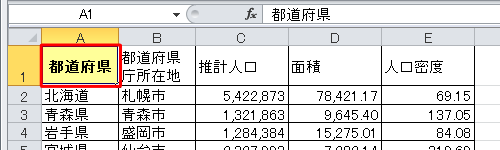
リボンから「ホーム」タブをクリックし、「クリップボード」グループから「書式のコピー/貼り付け」をクリックします。
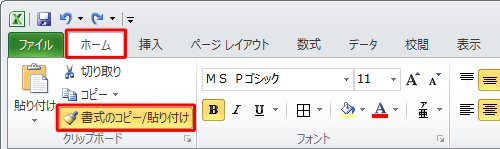
書式を貼り付けたいセルをクリックします。
ここでは例として、セル「B1」をクリックします。
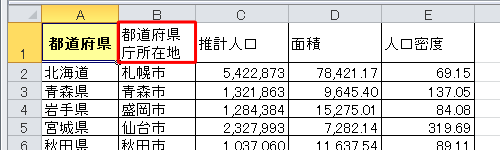
以上で操作完了です。
クリックしたセルに書式がコピーされたことを確認してください。
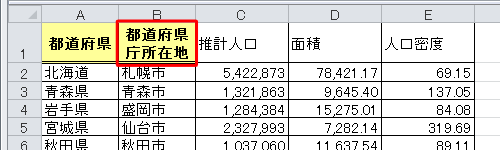
補足
連続したセルに書式を貼り付けるには、手順3で貼り付けたい範囲をドラッグします。
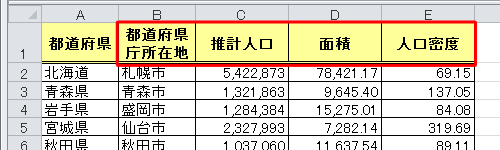
2. セルの書式を複数のセルに貼り付ける方法
コピーしたセルの書式を複数のセルに貼り付けるには、以下の操作手順を行ってください。
任意の表を表示し、書式をコピーしたいセルをクリックします。
ここでは例として、セル「C2」をクリックします。
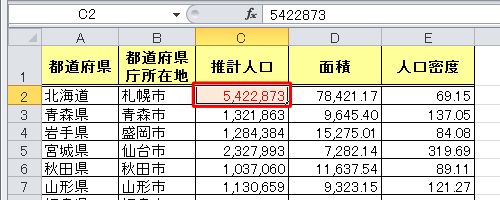
リボンから「ホーム」タブをクリックし、「クリップボード」グループから「書式のコピー/貼り付け」をダブルクリックします。
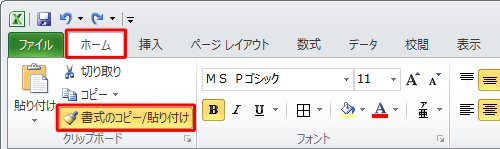
書式を貼り付けたい複数のセルを順にクリックします。
ここでは例として、セル「C5」と「C9」を順にクリックします。
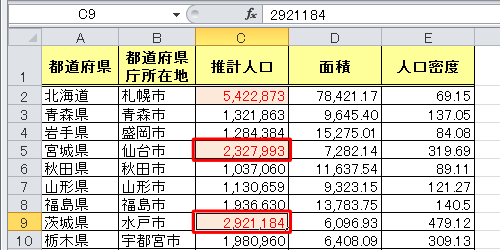
書式の貼り付けを終了するには、リボンの「ホーム」タブから「書式のコピー/貼り付け」をクリックするか、キーボードの「Esc」キーを押します。
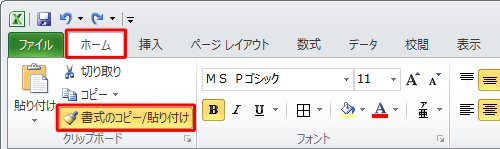
以上で操作完了です。
クリックしたセルに書式がコピーされたことを確認してください。
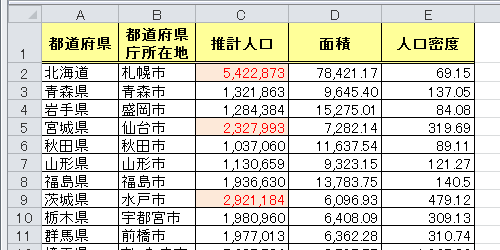
このQ&Aに出てきた用語
|
|
|


 Excelでコピーしたセルの書式を貼り付ける方法
Excelでコピーしたセルの書式を貼り付ける方法







