|
|
Word 2010で表に行や列を追加/削除する方法 | ||
Word 2010で表に行や列を追加/削除する方法 |
|
Q&A番号:013120 更新日:2021/12/06 |
 | Word 2010で、表に行や列を追加/削除する方法について教えてください。 |
 | 表を作成したあとでも、表の行数や列数を変更することができます。 |
はじめに
Word 2010では、すでに文書内に挿入した表に、行や列を追加したり削除したりできます。
表の行数や列数を増やす場合でも、表全体を削除して作成し直すことなく、構成を変更することができます。
Word 2010で、文書に表を作成する方法については、以下の情報を参照してください。
 Word 2010で文書に表を作成する方法
Word 2010で文書に表を作成する方法
※ Office製品の詳細については、Microsoft社に確認してください。
 Office のヘルプとトレーニングにようこそ
Office のヘルプとトレーニングにようこそ
1. 行や列を追加する方法
表に行や列を追加するには、以下の操作手順を行ってください。
表が挿入されている文書を表示します。
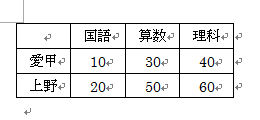
追加したい行または列に隣接するセルをクリックします。
ここでは例として、3行目を追加するため、2行目のセルをクリックします。
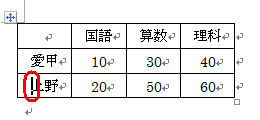
リボンから「レイアウト」タブをクリックし、「行と列」グループの「下に行を挿入」をクリックします。
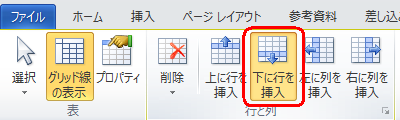
補足
列を追加するには、「左に列を挿入」または「右に列を挿入」をクリックします。
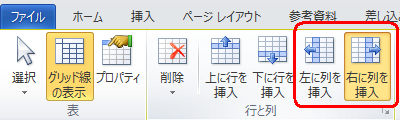
以上で操作完了です。
行や列が追加されたことを確認してください。
行が追加された状態
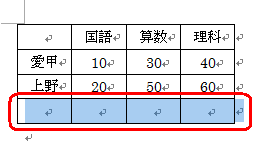
列が追加された状態
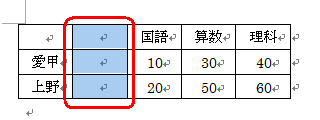
2. 行や列を削除する方法
表の行や列を削除するには、以下の操作手順を行ってください。
表が挿入されている文書を表示します。
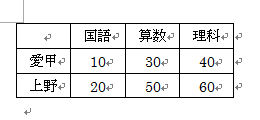
削除したい行または列のセルをクリックします。
ここでは例として、2行目を削除するため、2行目のいずれかのセルをクリックします。
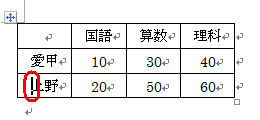
リボンから「レイアウト」タブをクリックし、「行と列」グループの「削除」をクリックします。
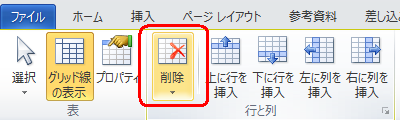
表示された一覧から「行の削除」をクリックします。
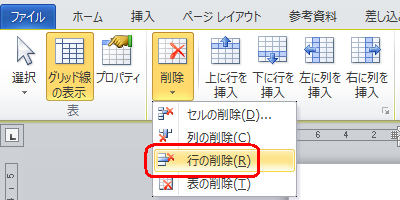
補足
列を削除するには、「列の削除」をクリックします。
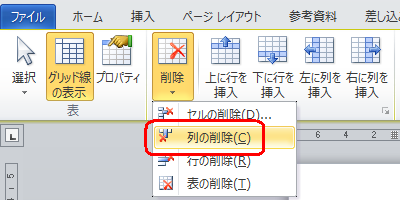
以上で操作完了です。
行や列が削除されたことを確認してください。
行が削除された状態
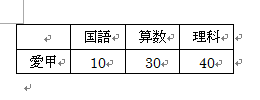
列が削除された状態
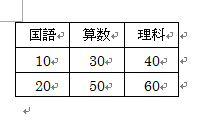
関連情報
このQ&Aに出てきた用語
|
|
|










