 |
 |
対処方法 |
| |
PowerPoint 2010では、挿入した画像の明るさや色を修整したりアート効果を追加したりできます。
《変更前》

《変更後(一例)》
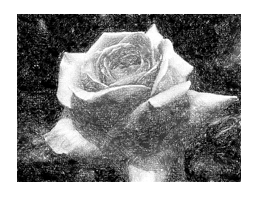

対象機種の確認はここをクリックしてください。
画像を修整する方法は、次の項目を確認してください。
- 明るさを修整する方法
- 色を修整する方法
- アート効果を追加する方法
画像の明るさを修整するには、以下の操作手順を行ってください。
【操作手順】
- PowerPoint 2010を起動し、任意の画像を選択(クリック)します。
ここでは例として、下図のような画像を選択(クリック)します。

- 「リボン」から「書式」タブ→「調整」→「修整」をクリックし、任意の項目を選択(クリック)します。
※ 任意の項目にマウスポインターを合わせると画像に効果が適用されるので、効果を確認してから項目を選択(クリック)してください。
ここでは例として、「明るさとコントラスト」欄から次項目を選択(クリック)します。
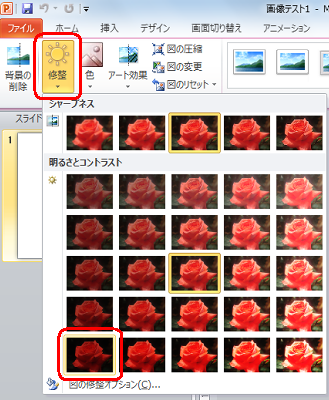
以上で操作完了です。
画像の明るさが修整されたことを確認してください。

「対処方法」の先頭に戻る
画像の色を修整するには、以下の操作手順を行ってください。
【操作手順】
- PowerPoint 2010を起動し、任意の画像を選択(クリック)します。
ここでは例として、下図のような画像を選択(クリック)します。

- 「リボン」から「書式」タブ→「調整」→「色」をクリックし、任意の項目を選択(クリック)します。
※ 任意の項目にマウスポインターを合わせると画像に効果が適用されるので、効果を確認してから項目を選択(クリック)してください。
ここでは例として、「色の変更」欄から「セピア」を選択(クリック)します。
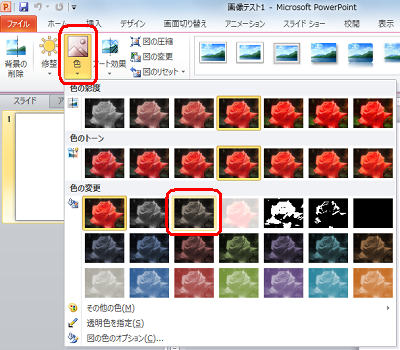
以上で操作完了です。
画像の色が修整されたことを確認してください。

「対処方法」の先頭に戻る
画像にアート効果を追加するには、以下の操作手順を行ってください。
【操作手順】
- PowerPoint 2010を起動し、任意の画像を選択(クリック)します。
ここでは例として、下図のような画像を選択(クリック)します。

- 「リボン」から「書式」タブ→「調整」→「アート効果」をクリックし、任意の項目を選択(クリック)します。
※ 任意の項目にマウスポインターを合わせると画像に効果が適用されるので、効果を確認してから項目を選択(クリック)してください。
ここでは例として、「鉛筆: スケッチ」を選択(クリック)します。
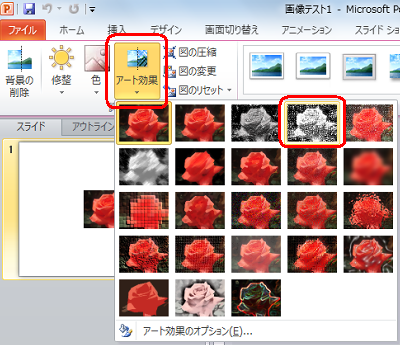
以上で操作完了です。
画像にアート効果が追加されたことを確認してください。
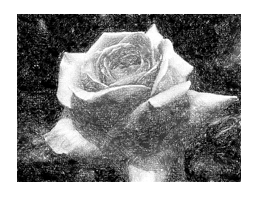
「対処方法」の先頭に戻る
|
 |
補足 |
| |
特にありません。
|
|
|




