|
|
2009年10月〜2010年1月発売VALUESTAR、LaVieのSmartVisionでこれから録画する番組を「外でもVIDEO」の自動転送機能を利用して携帯電話で視聴できるようにする方法 | ||
2009年10月〜2010年1月発売VALUESTAR、LaVieのSmartVisionでこれから録画する番組を「外でもVIDEO」の自動転送機能を利用して携帯電話で視聴できるようにする方法 |
|
Q&A番号:013340 更新日:2020/11/25 |
 | SmartVisionで、これから録画する番組を「外でもVIDEO」の自動転送機能を利用して携帯電話で視聴できるようにする方法について教えてください。 |
 | 事前に携帯電話用録画データの作成後に自動で転送するための設定を行った後、SmartVision画面右下の「設定」から録画と同時に携帯電話用データを作成します。 |
はじめに
SmartVisionでは、「外でもVIDEO」機能を利用して録画番組を携帯電話やスマートフォンなどのSDカードに転送し、外でも視聴できます。
外でもVIDEO」の自動転送機能を利用すれば、通常の番組録画と同時に携帯電話やスマートフォン用のデータ(以下"携帯電話用データ")を作成し、作成後のデータを自動でSDカードに転送できます。
※ 自動転送機能では、録画完了時に携帯電話用データがSDカードに自動転送されます。
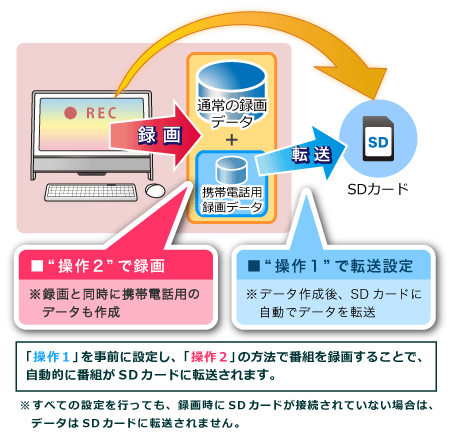
ご利用の携帯電話やスマートフォンによっては、「外でもVIDEO」機能が利用できない場合があります。
事前にSmartVisionのCPRMアップデートを実施します(1度アップデートすれば、次回以降は不要です)。
詳しい操作方法は、以下の情報を参照してください。
 SmartVisionでCPRMアップデートを行う方法について
SmartVisionでCPRMアップデートを行う方法について携帯電話などへのSDカードの接続方法は、ご利用の携帯電話の取扱説明書を確認してください。
携帯電話をUSBケーブルで接続してこの操作を実施する場合、携帯電話が転送モードになっている必要があります。
詳しくはご利用の携帯電話の取扱説明書を確認してください。字幕放送/データ放送/マルチ音声には対応していません(マルチ音声は予約時に1音声を選択してください)。
ワイヤレスTVデジタルモデルの場合、「ワイヤレスTVデジタル」と接続が確立している必要があります。
コピーワンスの番組は、自動転送機能を利用できません。
番組の転送を行うと、画質が低下する場合があります。
操作手順
SmartVisionの自動転送機能を利用して、これから録画する番組の携帯電話用データを作成し、SDカードへの転送を自動で行う方法は、次の項目を確認してください。
1. 携帯電話用データの作成後に自動で転送するための設定方法
携帯電話用データの作成後に自動で転送するように設定するには、以下の操作手順を行ってください。
書き込み可能なSDカードをパソコンに接続します。
※ または、転送モードに設定した携帯電話をUSBケーブルでパソコンに接続します。「スタート」→「すべてのプログラム」→「SmartVision テレビを見る」の順にクリックします。
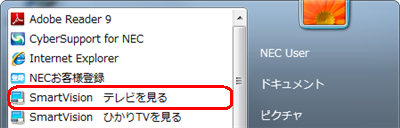
SmartVision画面右下の「設定」をクリックします。
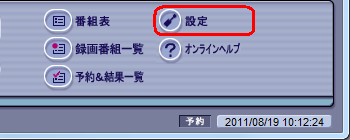
「録画/再生/予約」をクリックし、「外でもVIDEO」タブをクリックします。
「転送先」欄にSDカードの名前が表示されていることを確認し、「自動転送(ダビング)」欄で「録画完了時に自動転送する」をクリックして「OK」をクリックします。
※ ご利用のSDカードによって、「転送先」欄の表示名は異なります。
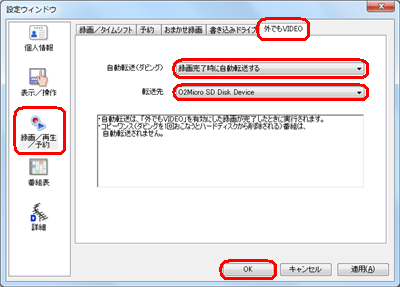
選択画面

以上で操作完了です。
※ 1度この操作が完了すれば、パソコンをシャットダウンしても設定は変わりません。
次回以降は「操作2. 録画と同時に携帯電話用データを作成するための操作方法」で番組を録画するだけで、携帯電話用データが自動でSDカードに転送されます。(録画時にパソコンにSDカードが接続されている場合のみ)
2. 録画と同時に携帯電話用データを作成するための操作方法
「操作1. 携帯電話用データの作成後に自動で転送するための設定方法」を行った後で、以下のいずれかの方法で録画すると録画完了後に携帯電話用データが自動的にSDカードに転送されます。
録画完了後に携帯電話用データを自動的にSDカードに転送する方法は、次の項目を確認してください。
テレビを見ながら録画する方法
テレビを見ながら録画完了後に携帯電話用データを自動的にSDカードに転送するには、以下の操作手順を行ってください。
※ 以下の操作手順を実施する前に、パソコンにSDカードを接続してください。
「スタート」→「すべてのプログラム」→「SmartVision テレビを見る」の順にクリックします。
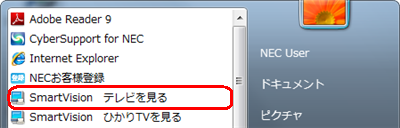
SmartVision画面右下の「設定」をクリックします。
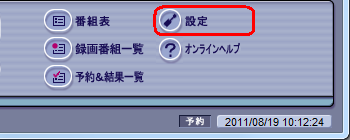
「録画/再生/予約」をクリックし、「録画/タイムシフト」タブをクリックします。
「録画の画質(手動録画)」欄で「ダイレクト+携帯」をクリックし、「OK」をクリックします。
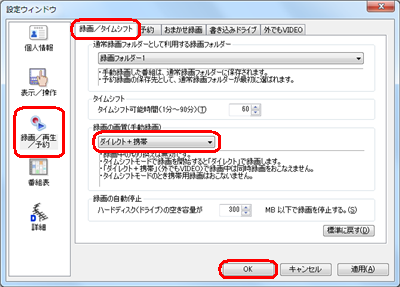
録画したい番組を表示し、「録画」をクリックして録画を開始します。
録画を終了する時は、「終了」をクリックします。

「録画」ボタン
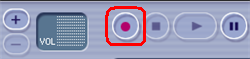
「終了」ボタン
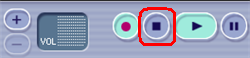
録画を終了すると自動的に転送が開始され、テレビ画面の右下に転送状態が表示されます。
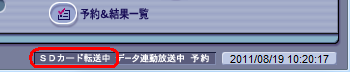
完了画面が表示されたら、「OK」をクリックします。
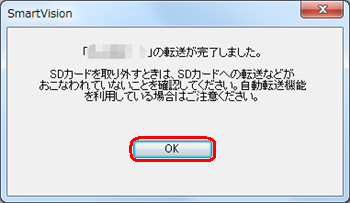
補足
「外でもVIDEO」で転送した録画番組を視聴する方法は、ご利用の携帯電話でワンセグ放送をSDカードに録画した場合の再生方法と同じです。
詳しくはご利用の携帯電話の取扱説明書を確認してください。
以上で操作完了です。
番組表から予約して録画する方法
番組表から予約して録画完了後に携帯電話用データを自動的にSDカードに転送するには、以下の操作手順を行ってください。
※ 以下の操作手順を実施する前に、パソコンにSDカードを接続してください。
「スタート」→「すべてのプログラム」→「SmartVision テレビを見る」の順にクリックします。
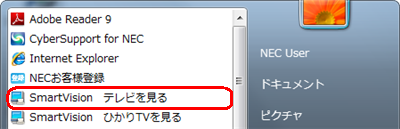
SmartVision画面右下の「番組表」をクリックします。
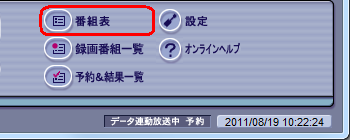
番組表から予約したい番組をクリックし、右上の「予約」をクリックします。
※ BS/CS放送対応モデルでは、録画したい番組の放送波を右端のタブでクリックし、以下と同様の操作で番組表から予約録画できます。

「録画モード(画質)」欄から、「ダイレクト」をクリックして「外でもVIDEO」にチェックを入れ、「OK」をクリックします。
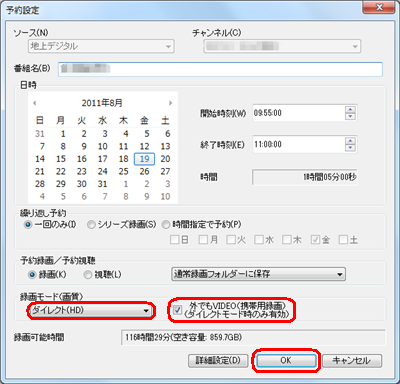
設定した予約録画が完了すると、自動的にSDカードへ転送されるので、以下の完了画面が表示されたら「OK」をクリックします。
※ 予約録画後のパソコンの起動状態によって、この画面は表示されない場合もあります。
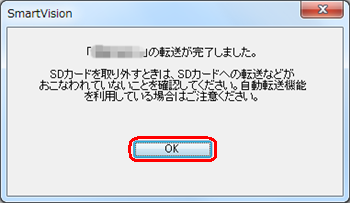
補足
「外でもVIDEO」で転送した録画番組を視聴する方法は、ご利用の携帯電話でワンセグ放送をSDカードに録画した場合の再生方法と同じです。
詳しくはご利用の携帯電話の取扱説明書を確認してください。
以上で操作完了です。
対象製品
2009年10月〜2010年1月発売のVALUESTAR、LaVieでSmartVisionがインストールされている機種
関連情報
このQ&Aに出てきた用語
|
|
|











