|
|
Windows 7でハイコントラストを設定する方法 | ||
Windows 7でハイコントラストを設定する方法 |
Q&A番号:013410 更新日:2015/03/12
|
Q&A番号:013410 更新日:2015/03/12 |
 | Windows 7で、ハイコントラストを設定する方法について教えてください。 |
 | 通常の配色では画面が見にくい場合、ハイコントラストを設定すると見やすくなることがあります。 |
通常の配色では画面が見にくい場合、ハイコントラストを設定すると見やすくなることがあります。
はじめに
ハイコントラストを設定すると、画面をコントラストの高い色の組み合わせで表示することができます。
通常の配色では文字と背景の区別がつきにくい場合は、ハイコントラストを設定することで識別しやすくなります。
ここでは、Windows 7でハイコントラスト白を設定する方法を案内します。
ハイコントラストの一例(ハイコントラスト白)

操作手順
Windows 7でハイコントラストを設定するには、以下の操作手順を行ってください。
「スタート」→「コントロールパネル」の順にクリックします。
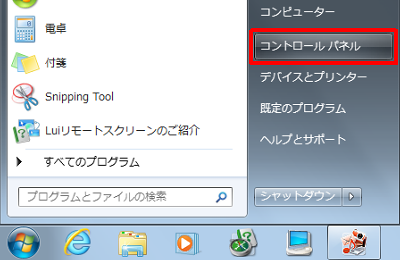
「コントロールパネル」が表示されます。
「コンピューターの簡単操作」をクリックします。
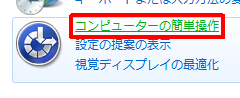
「視覚ディスプレイの最適化」をクリックします。
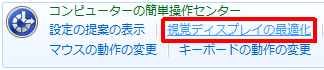
「コンピューターを見やすくします」画面が表示されるので、「ハイコントラスト」欄から「ハイコントラストのテーマを選択します」をクリックします。
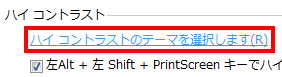
「個人設定」画面が表示されるので、「ベーシックテーマとハイコントラストテーマ」欄から任意のハイコントラストテーマをクリックします。
ここでは例として、「ハイコントラスト白」をクリックします。
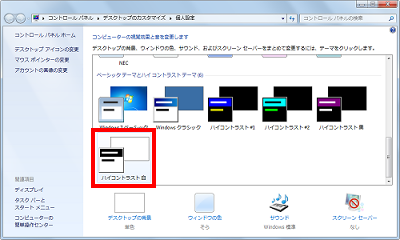
以上で操作完了です。
画面がハイコントラストに設定されたことを確認してください。
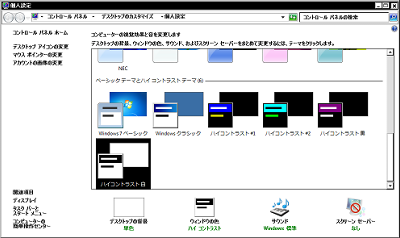
関連情報
このQ&Aに出てきた用語
|
|
|


 ハイコントラストを設定する方法
ハイコントラストを設定する方法








