|
|
Word 2010で線のスタイルを変更する方法 | ||
Word 2010で線のスタイルを変更する方法 |
Q&A番号:013517 更新日:2020/07/16
|
Q&A番号:013517 更新日:2020/07/16 |
 | Word 2010で、線のスタイルを変更する方法について教えてください。 |
 | 配置場所や角度・長さを保持したまま、好みの線のスタイルに変更できます。 |
配置場所や角度・長さを保持したまま、好みの線のスタイルに変更できます。
はじめに
Word 2010では、挿入した線の配置場所や角度・長さを保持したまま、好みの形状(スタイル)に変更できます。
線のスタイルは、あらかじめ登録されているデザインから選択できます。
ここでは線を挿入し、スタイルを変更する方法について案内します。
| 変更前 | 変更後(一例) |
|---|---|
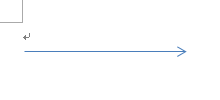 |
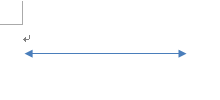 |
1. 文書に線を挿入する方法
文書に線を挿入するには、以下の操作手順を行ってください。
リボンから「挿入」タブをクリックし、「図」グループの「図形」をクリックします。
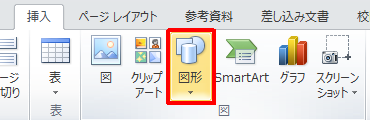
表示された一覧の「線」欄から、任意の線をクリックします。
ここでは例として、「矢印」をクリックします。
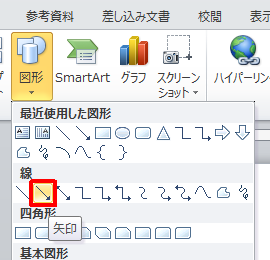
マウスポインターが「+」になったことを確認し、線を挿入したい場所でドラッグします。
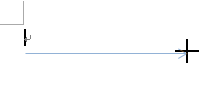
以上で操作完了です。
線のスタイルを変更するには、「2. 挿入した線のスタイルを変更する方法」の操作を行います。
2. 挿入した線のスタイルを変更する方法
挿入した線のスタイルを変更するには、以下の操作手順を行ってください。
ここでは例として、矢印を双方向矢印に変更します。
スタイルを変更したい線をクリックします。
※ クリックしたあと、線の両端に「○」が表示されたことを確認します。
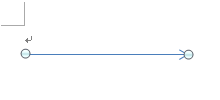
リボンから「書式」タブをクリックし、「図形のスタイル」グループの「図形の枠線」をクリックします。
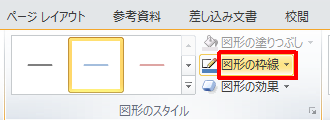
表示された一覧から「矢印」にマウスポインターを合わせて、任意のスタイルをクリックします。
ここでは例として、「矢印スタイル7」をクリックします。
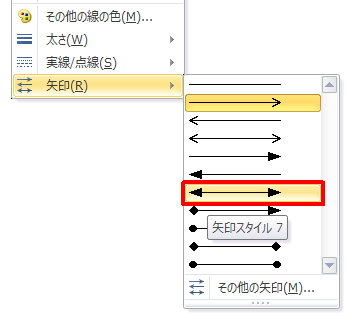
以上で操作完了です。
線のスタイルが変更されたことを確認してください。
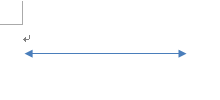
※ このほか、手順3の一覧から、線の色や太さを変更したり、点線に変更したりできます。
関連情報
このQ&Aに出てきた用語
|
|
|


 Wordで線のスタイルを変更する方法
Wordで線のスタイルを変更する方法







