|
|
Excel 2010で図形に設定された影の位置や色などを変更する方法 | ||
Excel 2010で図形に設定された影の位置や色などを変更する方法 |
Q&A番号:013557 更新日:2021/07/09
|
Q&A番号:013557 更新日:2021/07/09 |
 | Excel 2010で、図形に設定された影の位置や色などを変更する方法について教えてください。 |
 | 図形の書式設定から、影の位置や色などを好みの設定に変更することができます。 |
図形の書式設定から、影の位置や色などを好みの設定に変更することができます。
はじめに
Excel 2010で図形に影を設定した場合、初期状態では黒い影が追加されます。
設定した影は、図形の書式設定から、任意の色に変更したり、位置を調整したりすることができます。
影の位置や色を変更する以外にも、影の透明度や大きさなどを変更できます。
図形を配置する場所や、作成する資料に合わせて、影を好みの設定にすることができます。
図形に設定された影の位置や色などを変更した状態(一例)
| 変更前 | 変更後 |
|---|---|
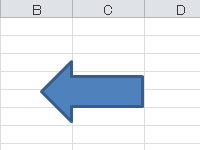 |
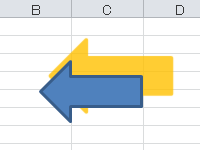 |
※ Office製品の詳細については、Microsoft社に確認してください。
 Microsoft Office ヘルプとトレーニング
Microsoft Office ヘルプとトレーニング
操作手順
Excel 2010で図形に設定された影の位置や色などを変更するには、以下の操作手順を行ってください。
影が設定されている図形をクリックします。
ここでは例として、影が設定された「左矢印」をクリックします。
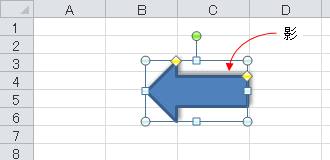
補足
Excel 2010で図形に影を設定するには、以下の情報を参照してください。
 Excel 2010で図形に影を設定する方法
Excel 2010で図形に影を設定する方法リボンから「書式」タブをクリックし、「図形のスタイル」グループの「図形の効果」をクリックします。
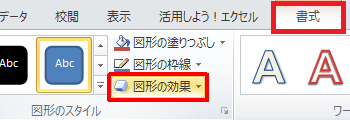
表示された一覧から「影」にマウスポインターを合わせて、「影のオプション」をクリックします。
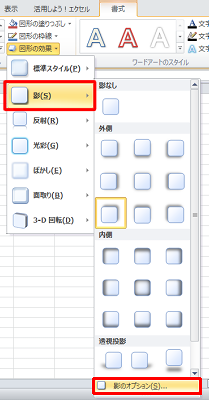
「図形の書式設定」が表示されます。
画面左側の「影」が選択されていることを確認し、「色」以下の各項目を設定して「閉じる」をクリックします。- 「色」:ボックスから任意の色をクリックして、影の色を変更できます。
- 「透過性」:つまみを左右に動かして、影の透明度を変更します。
- 「サイズ」:つまみを左右に動かして、影の大きさを変更します。
- 「ぼかし」:つまみを右に動かすと、影のぼかしが強くなります。
- 「角度」:つまみを左右に動かして、図形に対する影の角度を調整します。
- 「距離」:つまみを左右に動かして、図形から影までの距離を調整します。
ここでは例として、以下のように設定します。
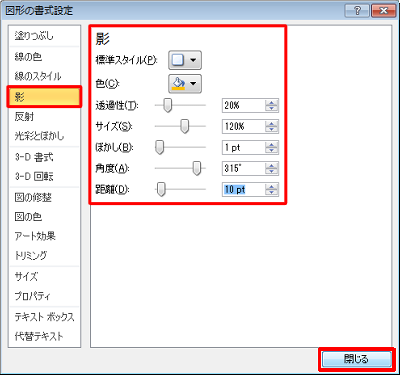
以上で操作完了です。
図形に設定された影の位置や色が変更されたことを確認してください。
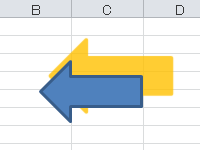
このQ&Aに出てきた用語
|
|
|










