|
|
2012年5月発売VALUESTAR、LaVieのムービーフォトメニューでAndroid搭載スマートフォンまたはタブレットを接続するためのスマートフォン側の設定方法 | ||
2012年5月発売VALUESTAR、LaVieのムービーフォトメニューでAndroid搭載スマートフォンまたはタブレットを接続するためのスマートフォン側の設定方法 |
|
Q&A番号:013598 更新日:2020/11/25 |
 | ムービーフォトメニューで、Android搭載スマートフォンまたはタブレットを接続するとき、スマートフォン側のアプリケーションを設定する方法について教えてください。 |
 | ムービーフォトメニューでAndroid搭載スマートフォンまたはタブレットを接続するとき、スマートフォン・タブレット側のアプリケーションを設定する方法について案内します。 |
はじめに
お使いのスマートフォン・携帯電話によって、使用するアプリケーションが異なります。
ここでは、Android搭載スマートフォンまたはタブレットの設定方法を案内します。
その他の端末については、以下の情報を参照してください。iOS搭載端末の場合
 2012年5月発売VALUESTAR、LaVieのムービーフォトメニューでiOS搭載端末を接続するためのスマートフォン側の設定方法
2012年5月発売VALUESTAR、LaVieのムービーフォトメニューでiOS搭載端末を接続するためのスマートフォン側の設定方法docomo携帯電話CA-01C/N-05C/N-02C/N-04Bの場合
 2012年5月発売VALUESTAR、LaVieのムービーフォトメニューでdocomo携帯電話CA-01C/N-05C/N-02C/N-04Bを接続するための携帯電話側の設定方法
2012年5月発売VALUESTAR、LaVieのムービーフォトメニューでdocomo携帯電話CA-01C/N-05C/N-02C/N-04Bを接続するための携帯電話側の設定方法
操作手順
スマートフォン・タブレット側のアプリケーションを設定するには、次の項目を確認してください。
1. docomoスマートフォン MEDIAS N-04D/N-05D/N-06Dの場合
docomoスマートフォン MEDIAS N-04D/N-05D/N-06Dでアプリケーションを設定するには、以下の操作手順を行ってください。
ランチャー、ホーム画面、アプリケーション一覧画面などから、「DiXiM Player」をタップします。
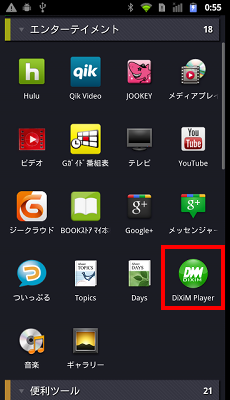
DiXiMのスタートアップ画面で、「設定する」をタップします。
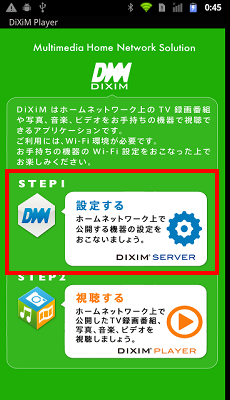
「DiXiM Server」をタップし、サーバーを開始します。
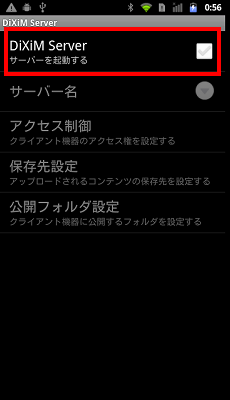
注意事項が表示されるので、「はい」をタップします。
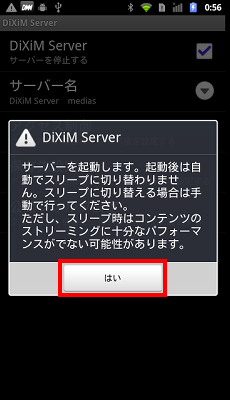
サーバーが起動します。
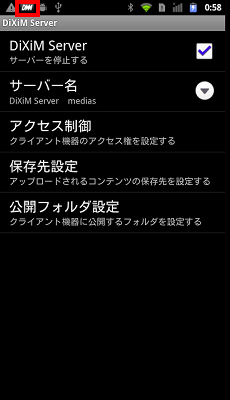
補足
DiXiM Serverは常駐します(DiXiM Playerを閉じても画面左上のタスクトレイに表示されます)。
サーバーを停止する場合は、再度「DiXiM Server」をタップします。
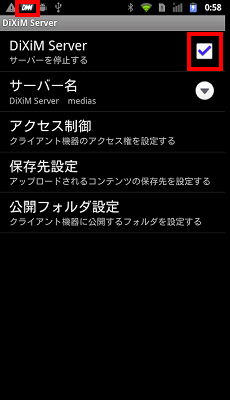
「サーバー名」をタップすると、パソコンで表示される名称を変更できます。
「公開フォルダ設定」をタップすると、パソコンに公開するフォルダを設定できます。
初回接続時は、「アクセス許可」をタップして、お使いのパソコンからのアクセスを許可します。
※ アクセス許可をすでにされている方は、手順8に進んでください。
「アクセス制御」をタップします。

お使いのパソコンをタップし、アクセスを許可します。
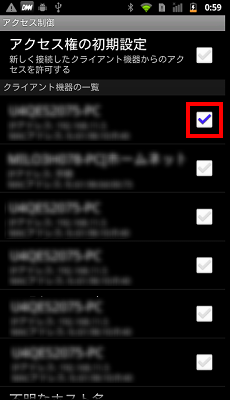
補足
アクセス権の設定画面では、ホスト名またはIPアドレスの一覧が表示されます。
お使いのパソコンのネットワーク探索が有効になっていると、ホスト名=コンピューター名が表示されます。
パソコンのコンピューター名は、「スタート」をクリックし、「コンピューター」を右クリックして、「プロパティ」をクリックすると確認できます。ネットワーク探索が無効になっていると、IPアドレスが表示されます。
パソコンのIPアドレスは、タスクトレイのネットワークアイコンを右クリックし、「ネットワークと共有センター」→「ローカルエリア接続」→「詳細」の順にクリックすると確認できます。
また、ネットワーク探索が有効かどうかも、「ネットワークと共有センター」で確認できます。サーバーが開始されると、パソコン側で検出して、自動的にムービーフォトメニューが起動します。
※ パソコン側で接続設定をしていない場合は、Homeリンクマネージャの初回接続画面が表示されます。
以上で操作完了です。
2. 1.以外のAndroid搭載スマートフォンまたはタブレットの場合
docomoスマートフォン MEDIAS N-04D/N-05D/N-06D以外のAndroid搭載スマートフォンまたはタブレットでアプリケーションを設定するには、次の項目を確認してください。
「Twonky Beam」を利用する場合
「Twonky Beam」を利用するには、以下の操作手順を行ってください。
Google Play ストアから、「Twonky Beam」をインストールします。
「インストール」をタップします。
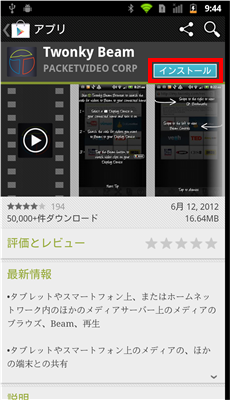
「同意してダウンロード」をタップします。
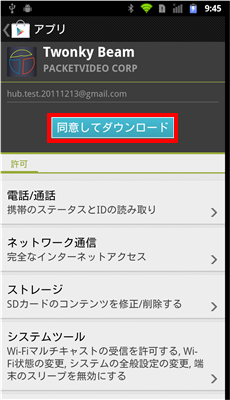
アプリケーション一覧画面から、「Beam」をタップします。
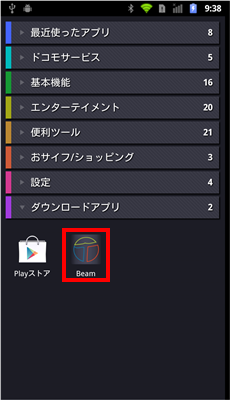
「Twonky Beam」を起動し、初期設定します。
利用規約の内容を確認し、「OK」をタップします。
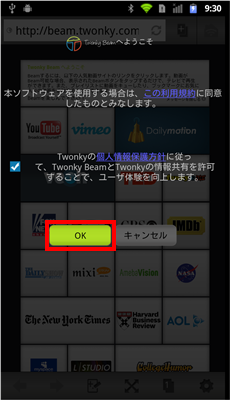
「次へ」をタップします。
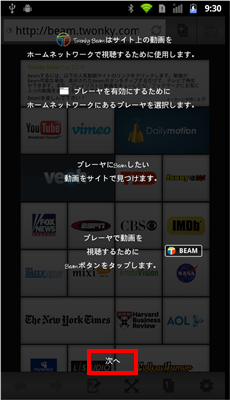
「ヒントの終了」をタップします。
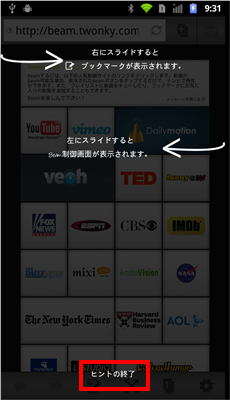
「メディア共有の設定」を行います。
はじめに、初期設定を行います。
画面右下のボタンをタップし、「設定とヘルプ」を表示します。
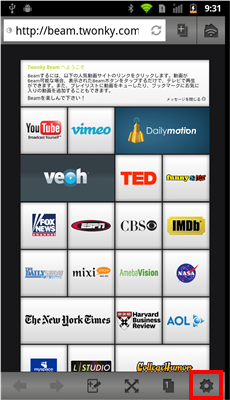
「設定」をタップします。
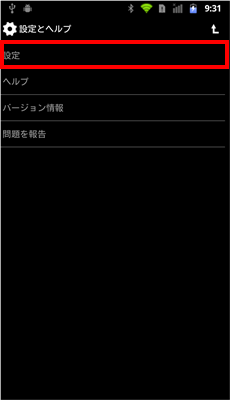
「メディア共有の設定」のON/OFFボタンをタップします。
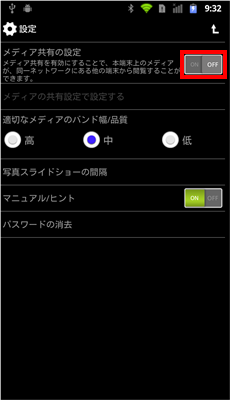
取り込みたいメディアの種類を選んで「保存」をタップします。
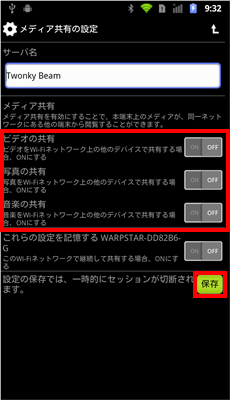
補足
「サーバ名」をタップすると、パソコンで表示される名称を変更できます。
パソコンとの接続を終了するときは、「メディア共有の設定」を「OFF」にしてください。
「メディア共有の設定」を「ON」にすると、パソコン側でサーバを検出して自動的にムービーフォトメニューが起動します。
※ パソコン側で接続設定をしていない場合は、初回接続画面が表示されます。
以上で操作完了です。
「Twonky Mobile」または「Twonky Mobile Special」を利用する場合
「Twonky Mobile」または「Twonky Mobile Special」を利用するには、以下の操作手順を行ってください。
補足
「Twonky Mobile Special」のGoogle Playでの公開は終了しています。
「Twonky Mobile Special」を利用する場合、インストール済みの場合のみ、この手順を参照してください。
Google Play ストアから、「Twonky Mobile」をインストールします。
「インストール」をタップします。
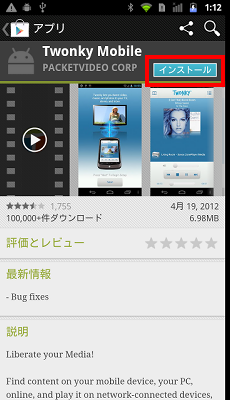
「同意してダウンロード」をタップします。
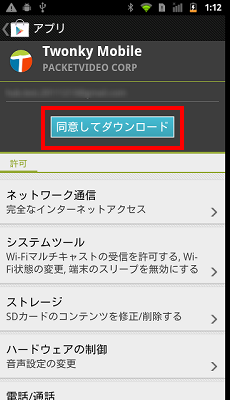
アプリケーション一覧画面から、「Twonky Mobile」をタップします。
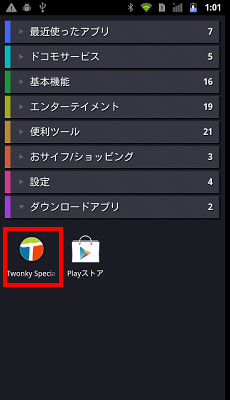
「Twonky Mobile」を起動し、初期設定します。
「Next」をタップし、設定を開始します。

取り込みたいメディアの種類をタップし、「Done」をタップします。
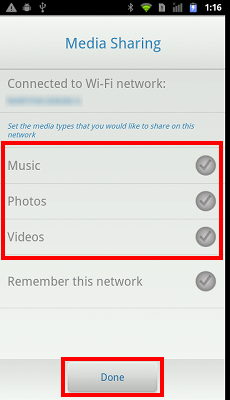
「TwonkyServer Mobile」をタップし、「Next」をタップします。
※ この設定は本機能に関係ありませんので、ほかを選択しても構いません。
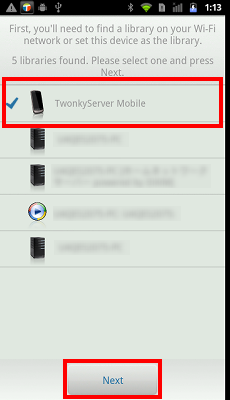
「Player on [機種名]」を選択し、「Done」をタップします。
※ この設定は本機能に関係ありませんので、ほかを選択しても構いません。
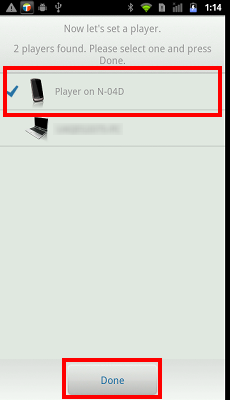
設定が終わるとTwonky Serverが開始されます。
※ 2回目以降は、「Twonky Mobile」をタップするだけで開始されます。
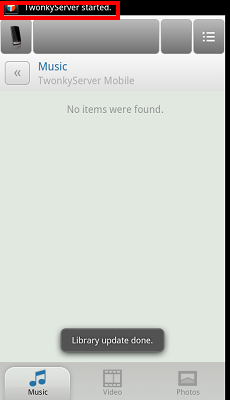
補足
TwonkyServerは常駐します(Twonky Mobileを閉じても画面左上のタスクトレイに表示されます)。
終了させる場合は、本体のメニューボタンを押し、「Exit」をタップします。
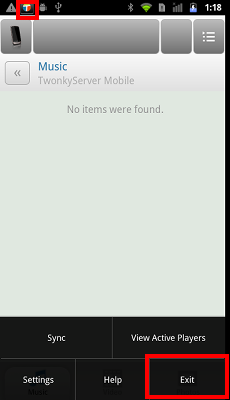
サーバーが開始されると、パソコン側で検出して、自動的にムービーフォトメニューが起動します。
※ パソコン側で接続設定をしていない場合は、Homeリンクマネージャの初回接続画面が表示されます。
以上で操作完了です。
補足
アプリケーションの画面や操作手順は、バージョンやお使いの端末により異なる場合があります。
アプリケーションの提供が終了している場合があります。
対象製品
2012年5月発売のVALUESTAR、LaVieでHomeリンクマネージャがインストールされている機種
このQ&Aに出てきた用語
|
|
|










