|
|
Outlook 2010でナビゲーションウィンドウに表示される項目の表示 / 非表示を設定する方法 | ||
Outlook 2010でナビゲーションウィンドウに表示される項目の表示 / 非表示を設定する方法 |
Q&A番号:013610 更新日:2018/05/30
|
Q&A番号:013610 更新日:2018/05/30 |
 | Outlook 2010で、ナビゲーションウィンドウに表示される項目の表示 / 非表示を設定する方法について教えてください。 |
 | ナビゲーションウィンドウに表示する項目は、ユーザーの好みに合わせて変更ができます。 |
ナビゲーションウィンドウに表示する項目は、ユーザーの好みに合わせて変更ができます。
はじめに
ナビゲーションウィンドウは、使用頻度の高い項目を表示することによって、ワンクリックで表示されている項目に移動できます。また、ナビゲーションウィンドウに表示する項目は好みの項目に変更が可能です。
変更前

変更後

操作手順
Outlook 2010でナビゲーションウィンドウに表示される項目の表示または非表示を設定するには、以下の操作手順を行ってください。
以下の項目を確認してください。
1. 1つの項目の表示または非表示を設定する方法
1つの項目の表示はたは非表示を設定するには、以下の操作手順を行ってください。
ナビゲーションウィンドウから「設定」をクリックします。
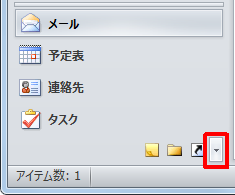
「ボタンの表示/非表示」をクリックし、任意の項目をクリックします。
ここでは例として、「履歴」をクリックして表示します。
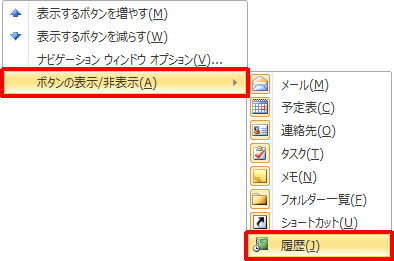
※ ナビゲーションウィンドウに表示されていない項目をクリックすると表示、表示されている項目をクリックすると非表示になります。
以上で操作完了です。
ナビゲーションウィンドウの表示が変更されたことを確認してください。

2. 複数の項目の表示または非表示を設定する方法
複数の項目の表示または非表示を設定するには、以下の操作手順を行ってください。
ナビゲーションウィンドウから「設定」をクリックします。
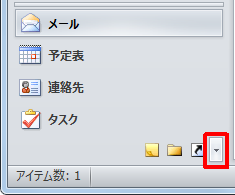
「ナビゲーションウィンドウオプション」をクリックします。
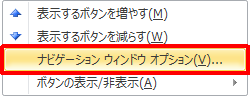
任意の項目にチェックを入れるかチェックを外して「OK」をクリックします。
ここでは例として、「タスク」のチェックを外して「履歴」にチェックを入れます。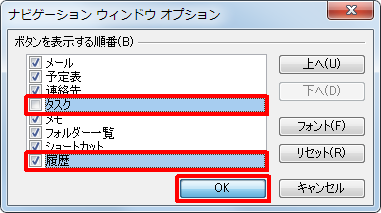
※ チェックを入れると表示、チェックを外すと非表示になります。
以上で操作完了です。
ナビゲーションウィンドウの表示または非表示が変更されたことを確認してください。

|
|
|










