|
|
Outlook 2010でウィンドウの色を変更する方法 | ||
Outlook 2010でウィンドウの色を変更する方法 |
Q&A番号:013679 更新日:2019/03/13
|
Q&A番号:013679 更新日:2019/03/13 |
 | Outlook 2010で、ウィンドウの色を変更する方法について教えてください。 |
 | Outlookでは、リボンやナビゲーションウィンドウなどの色を、好みの色に変更できます。 |
Outlookでは、リボンやナビゲーションウィンドウなどの色を、好みの色に変更できます。
はじめに
Outlook 2010では、リボンやナビゲーションウィンドウなどの色が、既定で「銀」に設定されています。
この部分の色は、「配色」の設定を変更することで、「青」、「銀」、「黒」の3種類から好みの色を設定できます。
※ ここで案内する操作手順を行うと、Outlookだけでなく、WordやPowerPointなど、すべてのOffice製品に反映されます。
既定の色(銀)
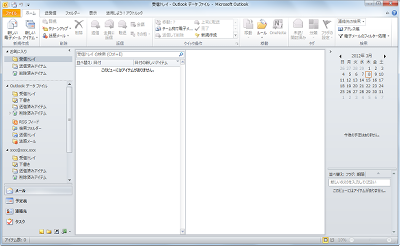
変更後の色(例:黒)
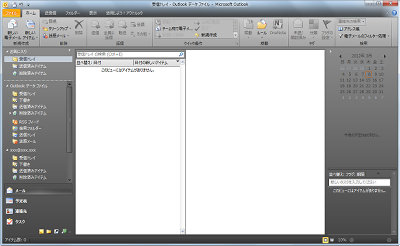
操作手順
Outlook 2010でウィンドウの色を変更するには、以下の操作手順を行ってください。
リボンから「ファイル」タブをクリックし、「オプション」をクリックします。
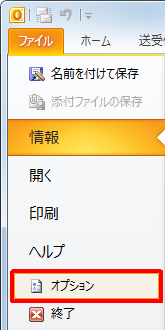
「Outlookのオプション」が表示されます。
「基本設定」をクリックします。
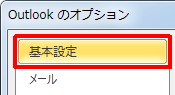
「ユーザーインターフェイスのオプション」欄から、「配色」ボックスの「▼」をクリックし、表示された一覧から任意の項目をクリックします。
ここでは例として、「黒」をクリックします。
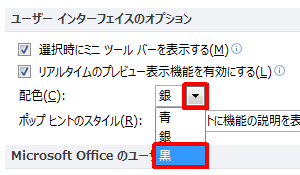
「OK」をクリックします。
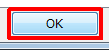
以上で操作完了です。
ウィンドウの色が変更されたことを確認してください。
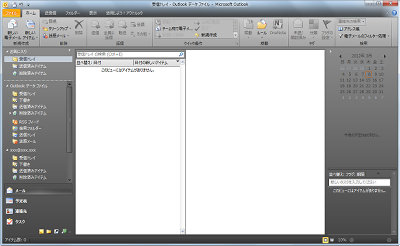
このQ&Aに出てきた用語
|
|
|


 Outlookでウィンドウの色を変更する方法
Outlookでウィンドウの色を変更する方法







