|
|
Excel 2010でセルに折れ線グラフを表示する方法 | ||
Excel 2010でセルに折れ線グラフを表示する方法 |
Q&A番号:013855 更新日:2012/11/27
|
Q&A番号:013855 更新日:2012/11/27 |
 | Excel 2010で、セルに折れ線グラフを表示する方法について教えてください。 |
 | Excel 2010では、「スパークライン」機能を利用するとセルに折れ線グラフを表示できます。 |
Excel 2010では、「スパークライン」機能を利用するとセルに折れ線グラフを表示できます。
はじめに
一例
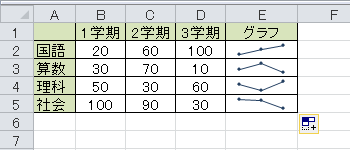
「スパークライン」機能は、Excel 2010に新規追加された機能です。
Excel 2007以前には、用意されていません。
操作手順
セルに折れ線グラフを表示するには、以下の操作手順を行ってください。
Excel 2010を起動し、データを入力します。
ここでは例として、下図のように入力します。
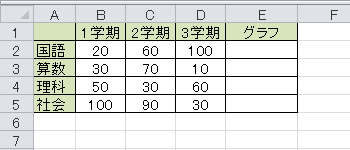
折れ線グラフを表示したいセルをクリックします。
ここでは例として、セルE2をクリックします。
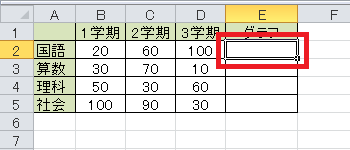
「リボン」から、「挿入」タブ→「スパークライン」グループの「折れ線」をクリックします。
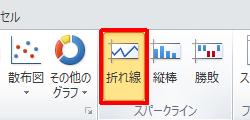
「データを選択してください」欄から、「データ範囲」欄のボタンをクリックします。
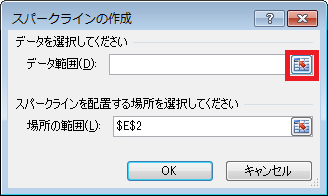
折れ線グラフとして表示するデータをドラッグし、ボタンをクリックします。
ここでは例として、セルB2〜D2をドラッグします。
データをドラッグ
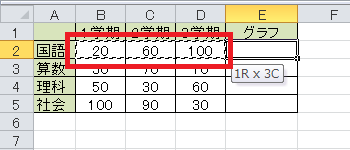
ボタンをクリック
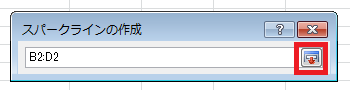
「OK」をクリックします。
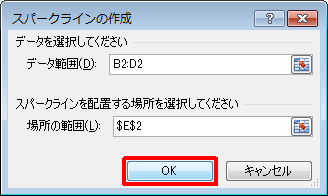
「リボン」から、「デザイン」タブ→「表示」グループの任意の項目をクリックします。
ここでは例として、「マーカー」をクリックします。
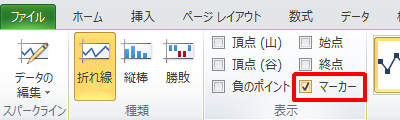
セルE2をドラッグし、セルE3〜E5にコピーします。
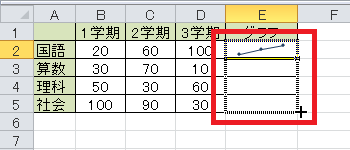
以上で操作完了です。
セルに折れ線グラフが表示されたことを確認してください。
一例
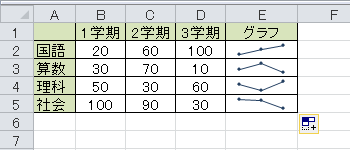
対象製品
Excel 2010がインストールされている機種
このQ&Aに出てきた用語
|
|
|










