|
|
Windows 8 / 8.1でCD/DVD/ブルーレイディスクをフォーマットする方法 | ||
Windows 8 / 8.1でCD/DVD/ブルーレイディスクをフォーマットする方法 |
|
Q&A番号:013905 更新日:2023/07/10 |
 | Windows 8 / 8.1で、CD/DVD/ブルーレイディスクをフォーマットする方法について教えてください。 |
 | CD/DVD/ブルーレイディスクのフォーマットを行うことで、ディスクが新しく情報を書き込める状態になります。 |
はじめに
Windows 8 / 8.1では、CD/DVD/ブルーレイディスクをフォーマット(初期化)し、新しい情報を書き込み可能な状態にすることができます。
データが保存されているディスクをフォーマットすると、すべてのデータが削除されます。
DVD-RAMのフォーマットは必須ではありませんが、利用するアプリやデータによってはフォーマットが必要になります。
特定のアプリのみで使用する場合は、そのアプリでフォーマットしてください。ディスク挿入時にアプリがフォーマットに関するメッセージを表示した場合は、メッセージに沿って操作してください。
操作手順
Windows 8 / 8.1でCD/DVD/ブルーレイディスクをフォーマットするには、以下の操作手順を行ってください。
※ ここではWindows 8.1の画面で案内していますが、 Windows 8でも同様の操作が行えます。
フォーマットするディスクをパソコンに挿入します。
ここでは例として、DVD-RWをフォーマットします。エクスプローラーを起動し、画面左側から「PC」をクリックします。
※ Windows 8の場合は、「コンピューター」をクリックします。
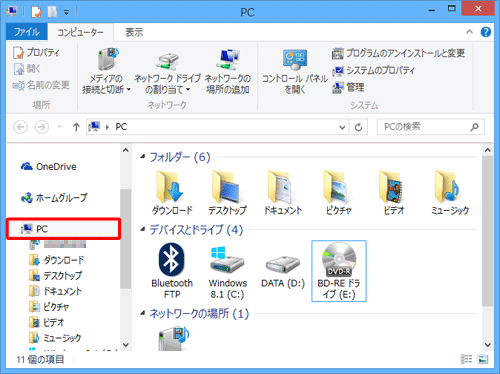
ディスクを挿入したドライブのアイコンを右クリックし、表示された一覧から「フォーマット」をクリックします。
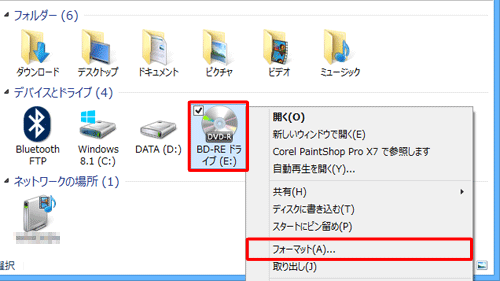
「フォーマット -(ドライブ名)」が表示されます。
「ファイルシステム」ボックスから任意の項目をクリックします。
ここでは例として、「UDF 2.01」をクリックします。
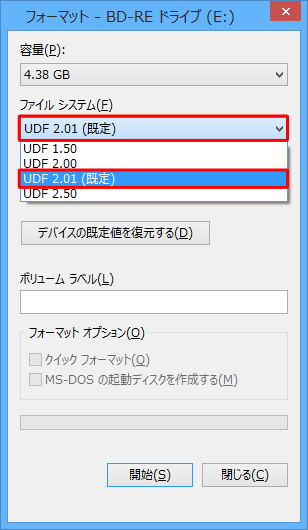
補足
ファイルシステムの種類や詳細については、以下の情報を参照してください。
 DVD/ブルーレイディスクのファイルシステムについて
DVD/ブルーレイディスクのファイルシステムについて「ボリュームラベル」ボックスにディスクの名前を入力します。
ここでは例として、「写真用」と入力します。
※ 未記入でもフォーマットは可能です。
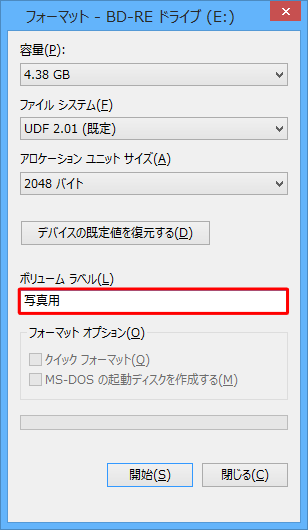
各項目の設定が完了したら、「開始」をクリックします。
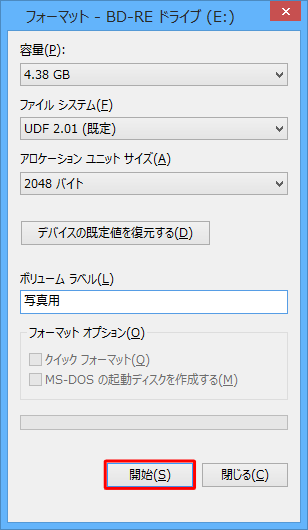
補足
「クイックフォーマット」にチェックを入れると、不良セクタのエラーチェックを行わないため、通常のフォーマットより短時間でフォーマットできます。
※ ディスクの種類によっては、「クイックフォーマット」を設定できないことがあります。ディスクを読み込めない場合は、「クイックフォーマット」のチェックを外してフォーマットを行います。
※ 通常フォーマットの場合、ディスクの内容すべてが初期化されるため、完了するまで時間がかかります。「警告:フォーマットするとこのディスクのすべてのデータが消去されます。…」というメッセージが表示されたら、「OK」をクリックします。
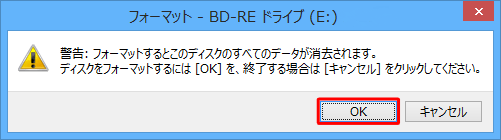
「フォーマットが完了しました。」というメッセージが表示されたら、「OK」をクリックします。
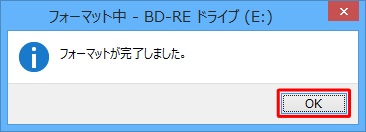
※ 「Windowsはフォーマットを完了できませんでした。」というメッセージが表示された場合は、手順6から操作をやり直してください。「フォーマット -(ドライブ名)」画面に戻ったら、「閉じる」をクリックします。
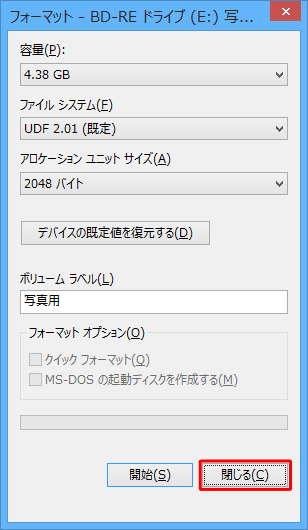
以上で操作完了です。
ディスクがフォーマットされたことを確認してください。
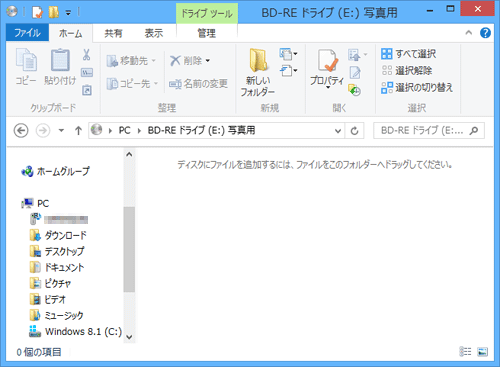
このQ&Aに出てきた用語
|
|
|











