|
|
Windows 8でWindows To Goを利用する方法 | ||
Windows 8でWindows To Goを利用する方法 |
 | Windows 8で、Windows To Goを利用する方法について教えてください。 |
 | Windows To Goを利用するには、「Windows To Goワークスペースの作成」を行う必要があります。 |
はじめに
Windows To Goは、Windows 8 Enterprise版のみに提供された機能です。
Windows To Goを利用するにあたって、以下の準備が必要となります。
- Windows 8 Enterpriseインストールディスク
- Windows To Go対応のUSBメモリーもしくはUSBハードディスク(32GB以上の容量、USB3.0対応のもの)
操作手順
Windows 8でWindows To Goを利用するには、以下の操作手順を行ってください。
Windows 8 EnterpriseインストールディスクをDVDドライブに挿入します。
「Windows」キーを押しながら「X」キーを押し、表示された一覧から「コントロールパネル」をクリックします。
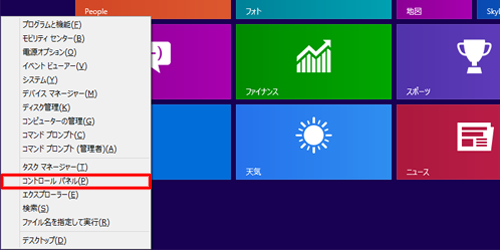
「コントロールパネル」が表示されます。
「表示方法」が「大きいアイコン」または「小さいアイコン」になっていることを確認し、「Windows To Go」をクリックします。
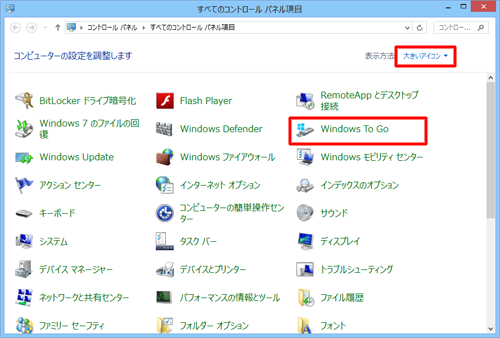
補足
「表示方法」が「カテゴリ」に設定されている場合は、「表示方法」の「▼」をクリックし、「大きいアイコン」をクリックして、表示方法を変更してください。
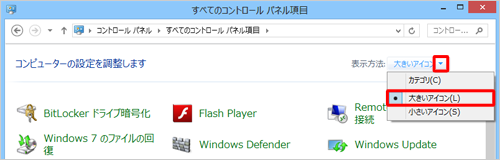
「Windows To Goワークスペースの作成」が表示されます。
Windows To Goを使用するドライブをクリックし、「次へ」をクリックします。
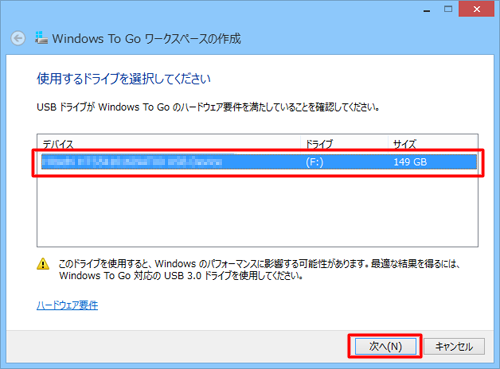
「BitLockerのパスワード設定」が表示されます。
パスワードを入力し、「次へ」をクリックします。
※ 設定するとWindows To Goのセキュリティとしてドライブを暗号化できます。
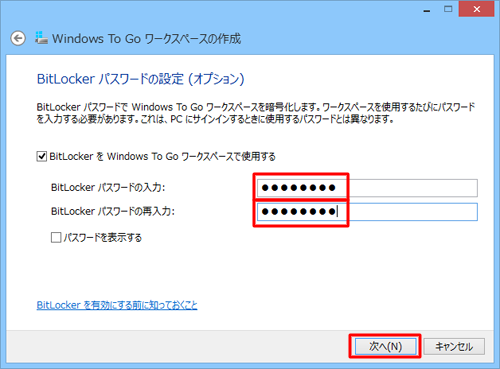
Windows To Goの作成最終確認が表示されます。
内容を確認したら、「作成」をクリックします。
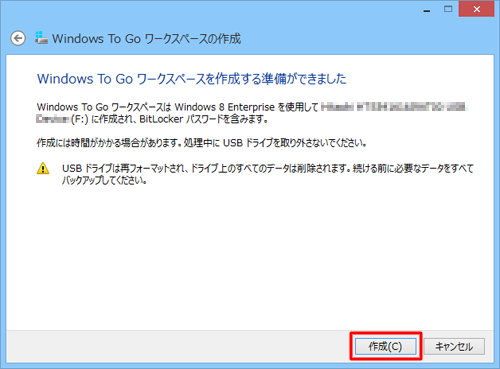
Windows To Goの作成が終了すると、ブートオプションの選択画面が表示されます。
「はい」または「いいえ」をクリックして、「保存して再起動」をクリックします。「はい」を選択した場合
Windows To GoがインストールされているUSBドライブを接続した状態でパソコンを起動すると、Windows To Goのドライブが優先的に起動します。
※一部のUSBドライブで問題が起こる可能性があります。「いいえ」を選択した場合
Windows To GoがインストールされているUSBドライブから起動するには、パソコン起動時のブートメニューでUSBドライブを最優先に読み込む設定をする必要があります。
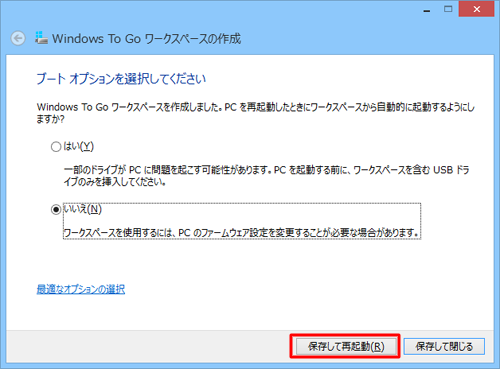
手順7で選択したブートオプションに応じた操作を行います。
ブートオプション選択時が「はい」の場合
パソコンが再起動したら、手順11へ進んでください。ブートオプション選択時が「いいえ」の場合
パソコンが起動してWindows 8のロゴの画面に切り替わるまでに「ブートオプションメニュー」を起動します。
※ ドライブの起動順序のUSBドライブ「USB storage device」を最初に起動するように設定します。補足
ブートオプションメニューの起動方法は、パソコンメーカーや機種により異なりますので、各パソコンのマニュアルなどを参照してください。
ブートオプションメニューを起動する際に下図の画面が出てしまった場合は、再起動してやり直す必要があります。
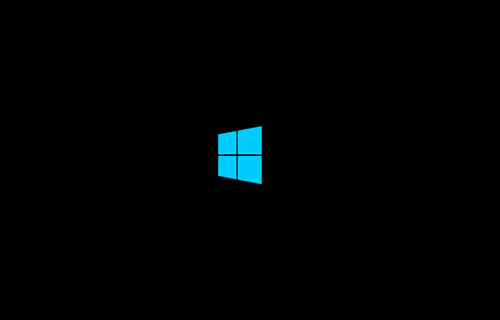
Windows To Goの初回起動時、ライセンス条項が表示されます。
「Windowsを使うためのライセンス条項に同意します」にチェックを入れ、「同意する」をクリックします。
補足
BitLockerのパスワードを設定していると、Windows 8のロゴの画面が表示される前にBitLockerパスワード認証画面になります。
パスワード入力ボックスに設定したパスワードを入力して「Enter」キーを押すと、Windows 8のロゴの画面が表示されます。パーソナル設定が表示されたら、スタート画面の色とPC名を設定します。
ワイヤレス画面が表示されたら、ワイヤレスネットワークを設定します。
※ ワイヤレスネットワークは後で設定することもできます。設定が表示されます。
状況に応じて「簡単設定を行う」もしくは「自分で設定する」のどちらかをクリックします。PCへのサインインが表示されます。
ここではMicrosoftアカウントを使ってサインインします。
「メールアドレス」ボックスにMicrosoftアカウントのメールアドレスを入力します。
「次へ」を入力します。Microsoftアカウントのパスワード入力画面が表示されます。
パスワード入力ボックスにパスワードを入力します。
「次へ」をクリックします。「セキュリティ情報を追加してください」が表示されます。
ボックスに電話番号を入力します。
「次へ」をクリックします。スタートアップ設定が終了するとWindows To GoのWindows 8が起動します。
以上で操作完了です。
|
|
|











