|
|
Windows 8 / 8.1でフォルダーのプレビューウィンドウを表示する方法 | ||
Windows 8 / 8.1でフォルダーのプレビューウィンドウを表示する方法 |
Q&A番号:013981 更新日:2019/07/03
|
Q&A番号:013981 更新日:2019/07/03 |
 | Windows 8 / 8.1で、フォルダーのプレビューウィンドウを表示する方法について教えてください。 |
 | フォルダーのプレビューウィンドウを表示すると、ファイルを開かなくてもファイルの内容を確認できます。 |
フォルダーのプレビューウィンドウを表示すると、ファイルを開かなくてもファイルの内容を確認できます。
はじめに
Windows 8 / 8.1では、エクスプローラーの「表示」タブから、フォルダーのプレビューウィンドウを表示することができます。
プレビューウィンドウを表示すると、ファイルを開かなくても画像ファイルやテキストファイルの内容を確認することが可能です。
プレビューウィンドウが表示されていない状態(一例)
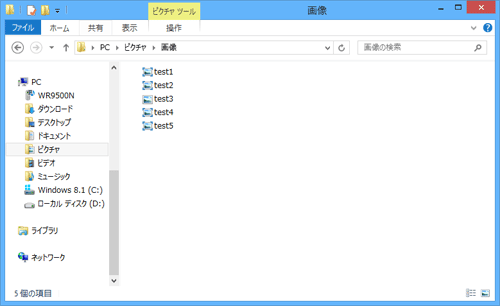
プレビューウィンドウが表示されている状態(一例)
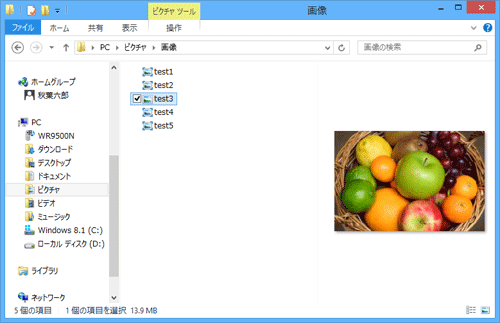
操作手順
Windows 8 / 8.1でフォルダーのプレビューウィンドウを表示するには、以下の操作手順を行ってください。
※ ここではWindows 8.1の画面で案内していますが、 Windows 8でも同様の操作が行えます。
「Windows」キーを押しながら「D」キーを押してデスクトップを表示します。
タスクバーからエクスプローラーをクリックして、任意のフォルダーを開きます。
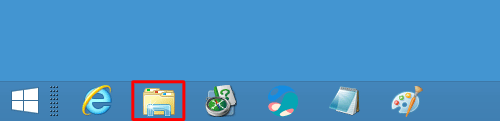
「表示」タブをクリックし、「プレビューウィンドウ」をクリックします。
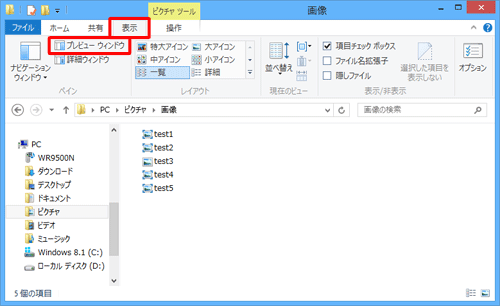
補足
プレビューウィンドウを非表示にするには、再度「プレビューウィンドウ」をクリックします。
※ 「Alt」キーを押しながら「P」キーを押すことでも、表示または非表示を切り替えることができます。ウィンドウ右側に「プレビューウィンドウ」が表示されます。
内容を表示したいファイルをクリックします。
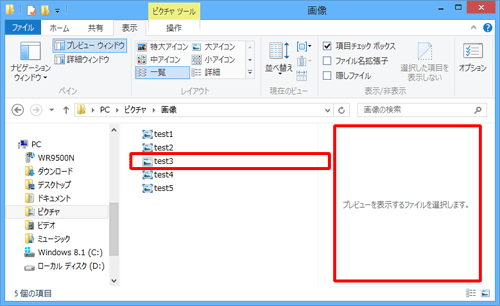
以上で操作完了です。
プレビューウィンドウに、選択したファイルのプレビューが表示されたことを確認してください。
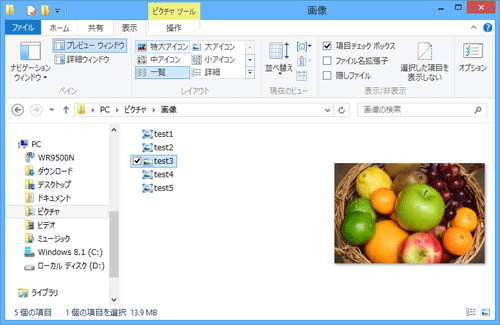
補足
プレビューウィンドウのサイズを変更する場合は、プレビューウィンドウの境界にマウスポインターを合わせ、表示される両矢印を左右に動かします。
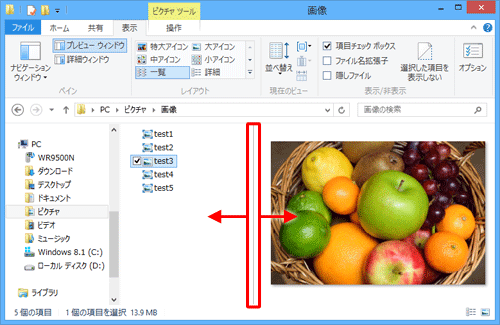
このQ&Aに出てきた用語
|
|
|


 フォルダーのプレビューウィンドウを表示する方法
フォルダーのプレビューウィンドウを表示する方法








