|
|
Windows 8 / 8.1でデスクトップの背景(壁紙)を変更する方法 | ||
Windows 8 / 8.1でデスクトップの背景(壁紙)を変更する方法 |
|
Q&A番号:014016 更新日:2023/07/10 |
 | Windows 8 / 8.1で、デスクトップの背景(壁紙)を変更する方法について教えてください。 |
 | インターネットからタウンロードした画像やあらかじめ用意されているサンプル画像などから、好きな画像を選んでデスクトップの背景(壁紙)に設定できます。 |
はじめに
Windows 8 / 8.1では、インターネットからタウンロードした画像や、あらかじめ用意されているサンプル画像などから、好みの画像を選んでデスクトップの背景(壁紙)に設定できます。
また、背景(壁紙)を単色にしたり、スライドショーを設定したりすることもできます。
操作手順
Windows 8 / 8.1でデスクトップの背景(壁紙)を変更するには、以下の操作手順を行ってください。
※ ここではWindows 8の画面で案内していますが、 Windows 8.1でも同様の操作が行えます。
「Windows」キーを押しながら「X」キーを押し、表示された一覧から「コントロールパネル」をクリックします。
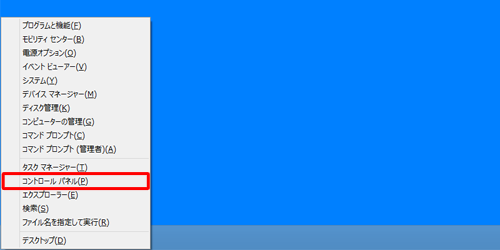
「コントロールパネル」が表示されます。
「表示方法」が「カテゴリ」になっていることを確認し、「デスクトップの背景の変更」をクリックします。
※ 表示方法がアイコンの場合は「個人設定」をクリックし、画面右下の「デスクトップの背景」をクリックします。
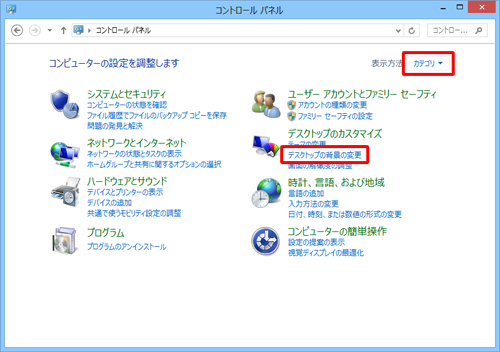
「画像の場所」ボックスをクリックし、以下の各項目から背景(壁紙)を選択する場所をクリックします。
- 「Windowsデスクトップの背景」:あらかじめ用意されているサンプル画像を選択できます。
- 「画像ライブラリ」:「ピクチャ」フォルダーに保存されている画像を選択できます。
- 「最高ランクの写真」:「ピクチャ」フォルダーに保存されている画像の中で、評価が星4つ以上の画像を選択できます。
- 「単色」:画像を使用せず、背景を単色で表示することができます。
ここでは例として、「Windowsデスクトップの背景」をクリックします。
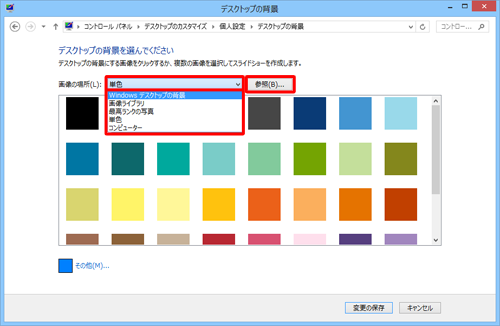
補足
任意の画像を背景(壁紙)にしたい場合は「参照」をクリックし、選択したい画像のフォルダーを指定して、「OK」をクリックします。
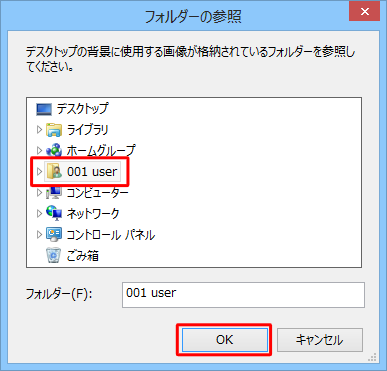
設定したい画像をクリックし、「変更の保存」をクリックします。
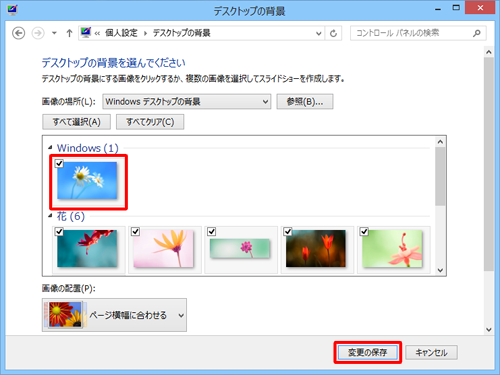
補足
複数の画像を選択すると、スライドショーを設定することができます。
複数の画像を選択するには、「Ctrl」キーを押しながら画像をクリックします。画像のサイズが画面に合っていない場合は、画面を下にスクロールし、画面下部に表示される「画像の配置」ボックスをクリックすると、画像の配置方法について詳細な設定ができます。
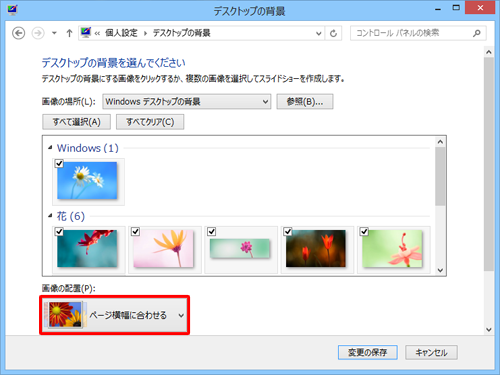
以上で操作完了です。
デスクトップの背景(壁紙)が変更されたことを確認してください。

このQ&Aに出てきた用語
|
|
|


 デスクトップの背景(壁紙)を変更する方法
デスクトップの背景(壁紙)を変更する方法








