|
|
Windows 8で設定したPIN(暗証番号)を変更する方法 | ||
Windows 8で設定したPIN(暗証番号)を変更する方法 |
Q&A番号:014298 更新日:2021/03/31
|
Q&A番号:014298 更新日:2021/03/31 |
 | Windows 8で、設定したPIN(暗証番号)を変更する方法について教えてください。 |
 | パソコンにサインインする際の暗証番号として設定したPINコードは、後から変更することができます。 |
パソコンにサインインする際の暗証番号として設定したPINコードは、後から変更することができます。
はじめに
Windows 8では、パソコンにサインインする際、パスワードの代わりに4桁の暗証番号(PIN)を入力してサインインできます。
設定したPINは、PC設定で変更することができますが、変更の際はユーザーアカウントのパスワードを入力する必要があります。
操作手順
Windows 8で設定したPIN(暗証番号)を変更するには、以下の操作手順を行ってください。
画面右下隅をポイントし、マウスポインターを上方向へ移動させます。
チャームが表示されたら、「設定」をクリックします。
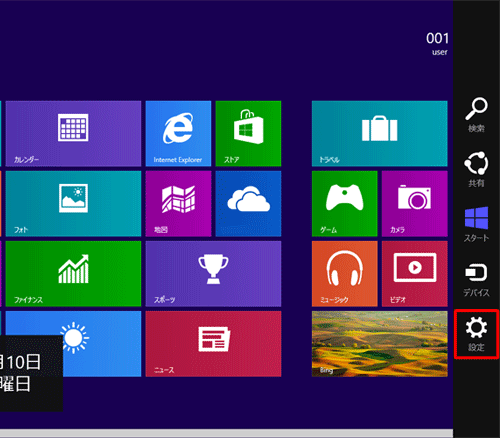
「設定」のオプションが表示されます。
「PC設定の変更」をクリックします。
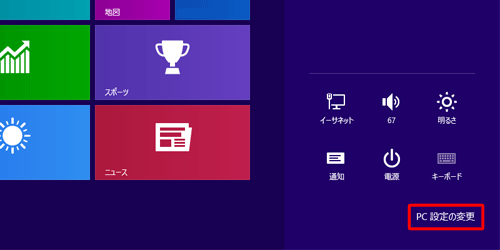
「PC設定」が表示されます。
「ユーザー」をクリックします。
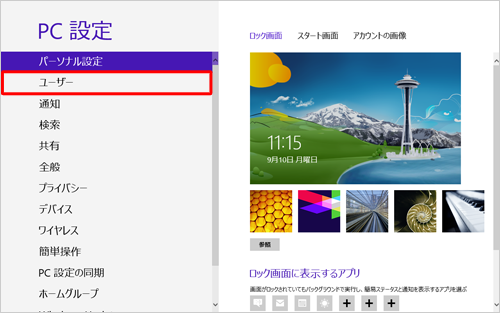
「サインインオプション」欄の「PINの変更」をクリックします。
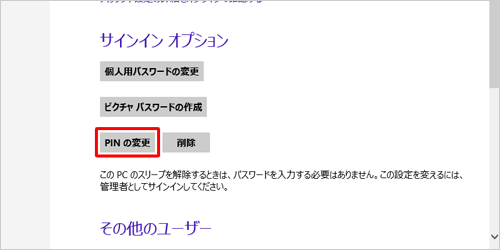
「PINの変更」が表示されます。
ユーザーアカウントのパスワードを入力し、「OK」をクリックします。
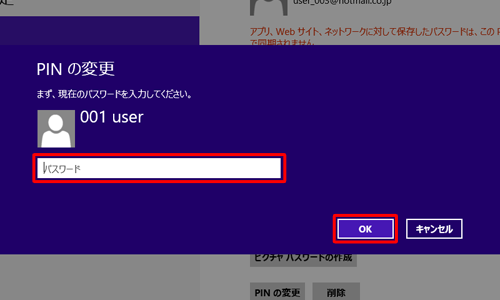
「新しいPINの入力」ボックスに4桁の数字を入力します。
続けて「新しいPINの確認入力」ボックスに同じ4桁の数字を入力し、「完了」をクリックします。
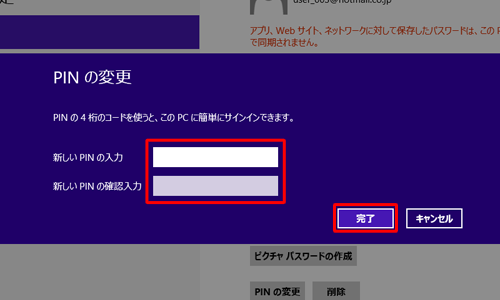
以上で操作完了です。
変更したPINでサインインできることを確認してください。
このQ&Aに出てきた用語
|
|
|


 Windowsで設定したPIN(暗証番号)を変更する方法
Windowsで設定したPIN(暗証番号)を変更する方法








