|
|
Windows 8でPIN(暗証番号)を設定する方法 | ||
Windows 8でPIN(暗証番号)を設定する方法 |
Q&A番号:014313 更新日:2021/03/31
|
Q&A番号:014313 更新日:2021/03/31 |
 | Windows 8で、PIN(暗証番号)を設定する方法について教えてください。 |
 | PINを設定すると、暗証番号を入力するだけでWindowsにサインインできるようになります。 |
PINを設定すると、暗証番号を入力するだけでWindowsにサインインできるようになります。
はじめに
Windows 8では、PINを設定することで、ユーザーアカウントのパスワードを入力する代わりに、4桁の数字の暗証番号を入力するだけでサインインできるようになります。
PINは、設定したパソコン本体に紐付いているため、PINの情報が流出した場合も、ほかのパソコンからサインインされることはありません。
ただし、パソコンの紛失や盗難の場合は、第三者にサインインされる危険性があります。
※ ローカルアカウントでPINを設定するには、あらかじめユーザーアカウントのパスワードが設定されている必要があります。
パスワードの設定方法については、以下の情報を参照してください。
 Windows 8 / 8.1でユーザーアカウントのパスワードを設定する方法
Windows 8 / 8.1でユーザーアカウントのパスワードを設定する方法
操作手順
Windows 8でPIN(暗証番号)を設定するには、以下の操作手順を行ってください。
画面右下隅をポイントし、マウスポインターを上方向へ移動させます。
チャームが表示されたら、「設定」をクリックします。
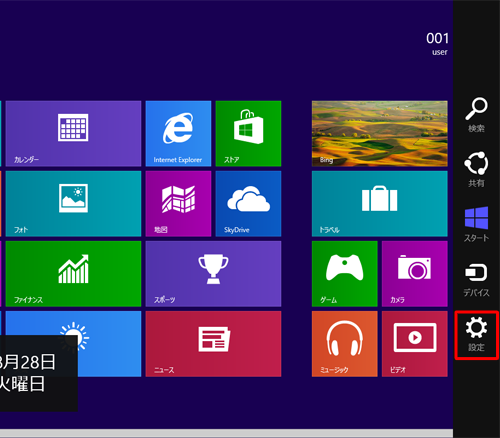
「設定」のオプションが表示されます。
「PC設定の変更」をクリックします。
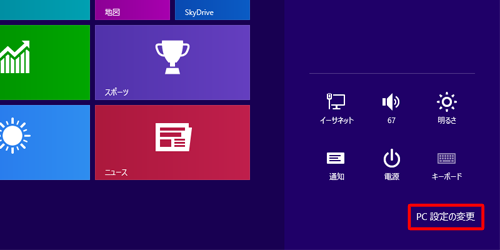
「PC設定」が表示されます。
「ユーザー」をクリックします。
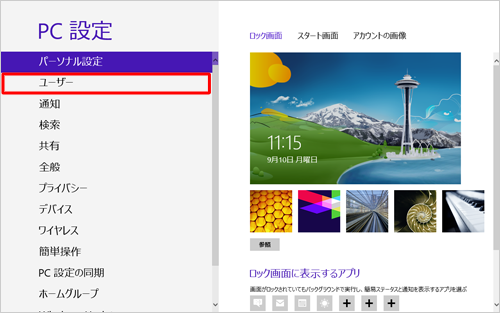
「サインインオプション」欄の「PINの作成」をクリックします。
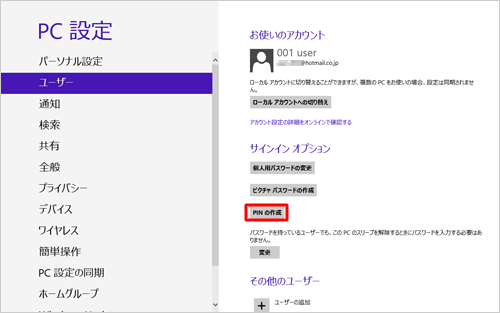
ユーザーアカウントのパスワードを入力し、「OK」をクリックします。
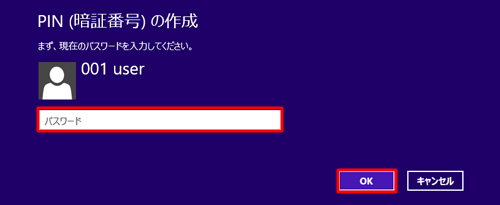
「PINの入力」ボックスに4桁の数字を入力します。
続けて「PINの確認入力」ボックスに「PINの入力」と同じ4桁の数字を入力し、「完了」をクリックします。
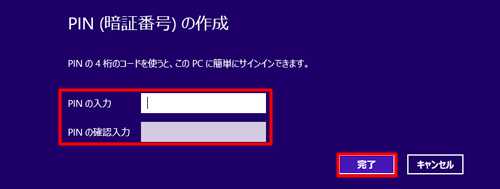
以上で操作完了です。
次回以降、設定したPINでサインインができることを確認してください。
このQ&Aに出てきた用語
|
|
|











