|
|
Windows 8 / 8.1で使用可能なプリンターの一覧を表示する方法 | ||
Windows 8 / 8.1で使用可能なプリンターの一覧を表示する方法 |
|
Q&A番号:014367 更新日:2014/12/10 |
 | Windows 8 / 8.1で、使用可能なプリンターの一覧を表示する方法について教えてください。 |
 | デバイスとプリンターの設定画面を表示し、お使いのパソコンで使用可能なプリンターの一覧を確認することができます。 |
操作手順
Windows 8 / 8.1で使用可能なプリンターの一覧を表示するには、以下のいずれかの方法で行うことができます。
※ ここではWindows 8の画面で案内していますが、 Windows 8.1でも同様の操作が行えます。
使用可能なプリンターの一覧を表示するには、次の項目を確認してください。
1. コントロールパネルから表示する方法
コントロールパネルから使用可能なプリンターの一覧を表示するには、以下の操作手順を行ってください。
「Windows」キーを押しながら「X」キーを押し、表示された一覧から「コントロールパネル」をクリックします。
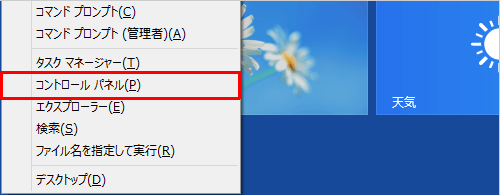
「コントロールパネル」が表示されます。
「表示方法」が「カテゴリ」になっていることを確認し、「デバイスとプリンターの表示」をクリックします。
※ 表示方法がアイコンの場合は「デバイスとプリンター」をクリックします。
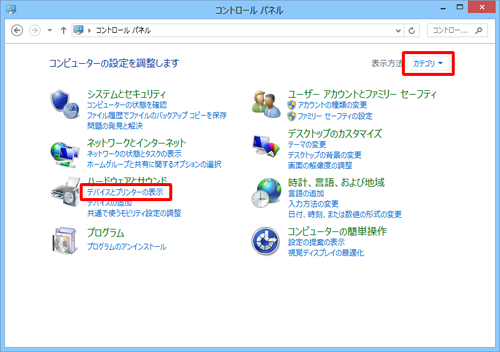
「デバイスとプリンター」が表示されます。
「プリンター」欄に使用可能なプリンターの一覧が表示されます。
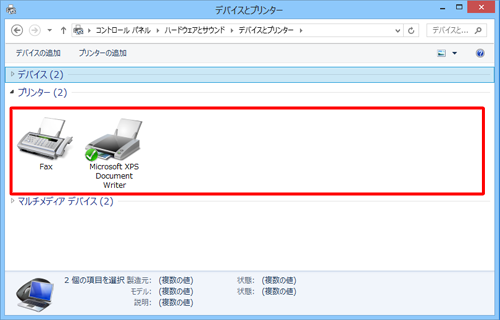
以上で操作完了です。
2. 検索チャームから表示する方法
検索チャームから使用可能なプリンターの一覧を表示するには、以下の操作手順を行ってください。
画面右下隅をポイントし、マウスポインターを上方向へ移動させます。
チャームが表示されたら、「検索」をクリックします。
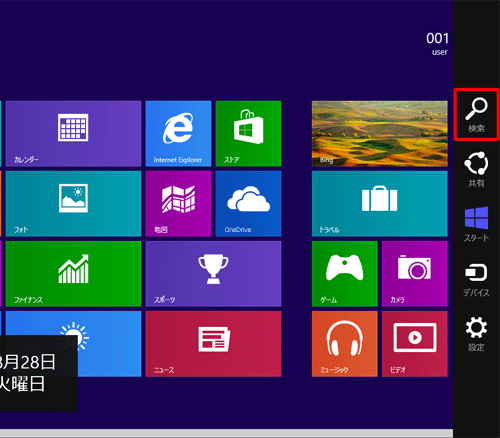
「検索」のオプションが表示されます。
「設定」をクリックします。
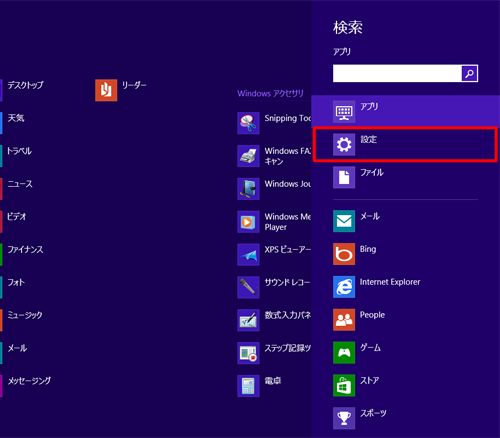
Windows 8.1の場合
「検索」ボックスに「プリンター」と入力し、表示された一覧から「デバイスとプリンター」または「デバイスとプリンターの表示」をクリックしたら、手順5に進みます。
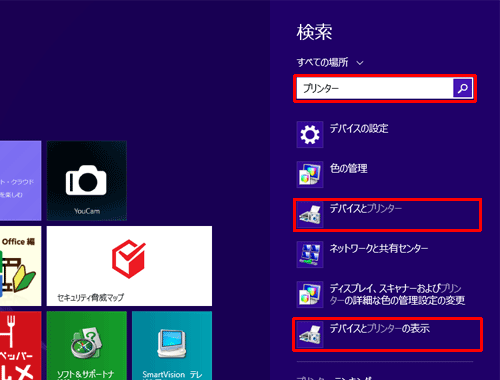
設定の検索が表示されます。
入力欄に「プリンター」と入力します。
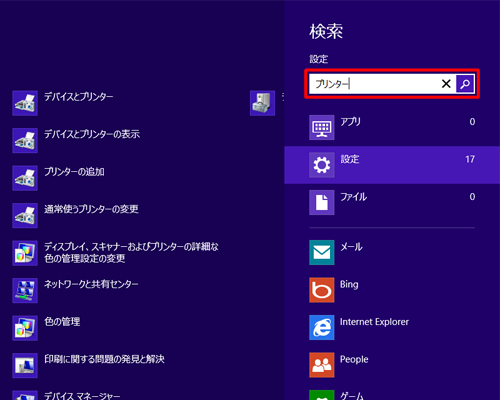
画面左側に検索結果が表示されます。
「デバイスとプリンター」または「デバイスとプリンターの表示」をクリックします。
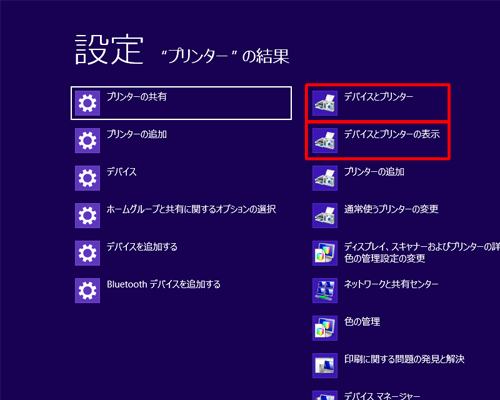
「デバイスとプリンター」が表示されます。
「プリンター」欄に使用可能なプリンターの一覧が表示されます。
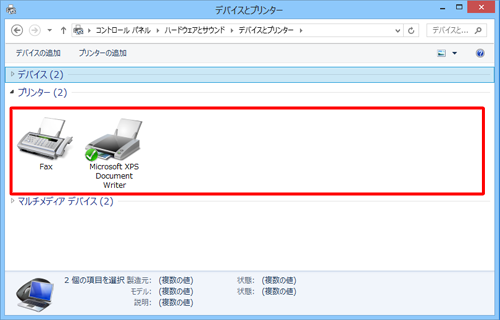
以上で操作完了です。
補足
チェックマークが付いているプリンターは、「通常使うプリンター」に設定されています。
通常使うプリンターを変更する場合は、以下の情報を参照してください。
 Windows 8 / 8.1で通常使うプリンターを変更する方法
Windows 8 / 8.1で通常使うプリンターを変更する方法
関連情報
このQ&Aに出てきた用語
|
|
|










