|
|
Excel 2013でグラフに区分線を表示する方法 | ||
Excel 2013でグラフに区分線を表示する方法 |
Q&A番号:014551 更新日:2018/04/25
|
Q&A番号:014551 更新日:2018/04/25 |
 | Excel 2013で、グラフに区分線を表示する方法について教えてください。 |
 | グラフに区分線を表示することで、データを比較しやすくすることができます。 |
グラフに区分線を表示することで、データを比較しやすくすることができます。
はじめに
Excel 2013では、2-Dの積み上げ横棒グラフや積み上げ縦棒グラフなど、作成したグラフに区分線を表示できます。
区分線を表示することで、データの比較をしやすくなります。
※ グラフの種類によっては、区分線を表示することができません。
区分線が表示されたグラフ(一例)
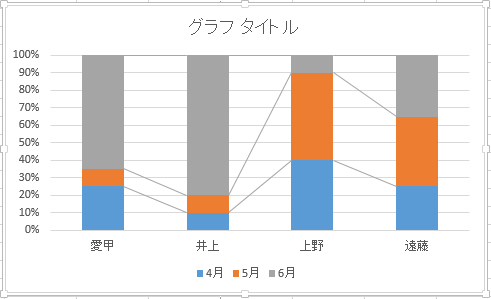
操作手順
Excel 2013でグラフに区分線を表示するには、以下の操作手順を行ってください。
任意のデータを入力します。
ここでは例として、下図のようなデータを入力します。
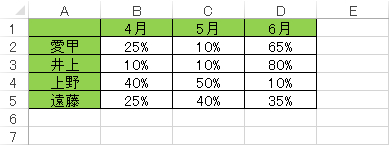
グラフ化したいデータの表内をクリックします。
ここでは例として、セルA1をクリックします。
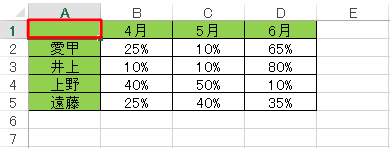
リボンから「挿入」タブをクリックして、「グラフ」グループの「縦棒グラフの挿入」をクリックします。
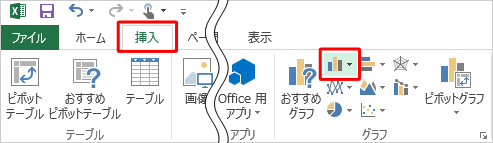
表示された一覧から任意のグラフをクリックします。
ここでは例として、「2-D 縦棒」欄の「100% 積み上げ縦棒」をクリックします。
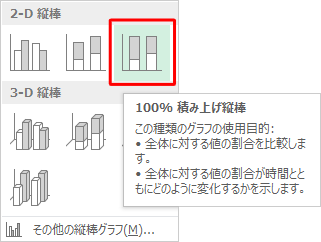
縦棒グラフが作成されたことを確認します。

グラフが選択された状態で、リボンから「デザイン」タブをクリックして、「グラフのレイアウト」グループの「グラフ要素を追加」をクリックします。
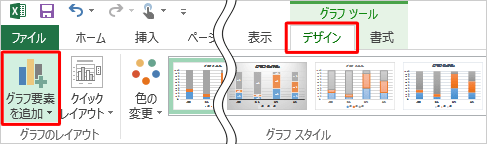
表示された一覧から「線」にマウスポインターを合わせ、「区分線」をクリックします。
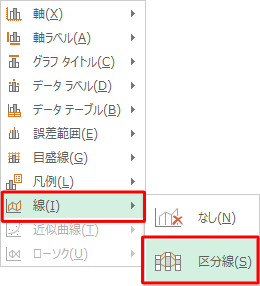
以上で操作完了です。
グラフに区分線が表示されたことを確認してください。
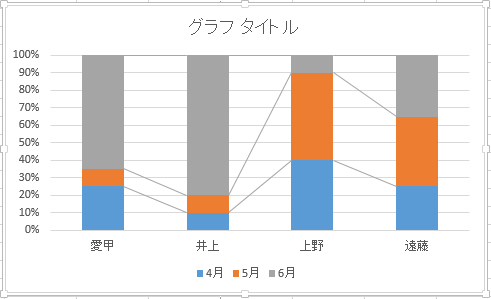
※ 区分線を削除する場合は、手順7で「なし」をクリックします。
関連情報
このQ&Aに出てきた用語
|
|
|


 Excelでグラフに区分線を表示する方法
Excelでグラフに区分線を表示する方法







