|
|
Excel 2013で均等割り付けを設定する方法 | ||
Excel 2013で均等割り付けを設定する方法 |
Q&A番号:014554 更新日:2018/04/25
|
Q&A番号:014554 更新日:2018/04/25 |
 | Excel 2013で、均等割り付けを設定する方法について教えてください。 |
 | 「均等割り付け」機能を使用すると、指定したセルの幅に合わせて文字列を均等に配置できます。 |
「均等割り付け」機能を使用すると、指定したセルの幅に合わせて文字列を均等に配置できます。
はじめに
Excel 2013では、「均等割り付け」機能を利用するとセル内の文字を一定の間隔で表示できます。
均等割り付けの一例
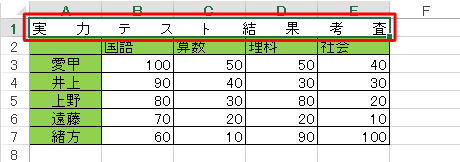
操作手順
Excel 2013で均等割り付けを設定するには、以下の操作手順を行ってください。
任意のデータを入力します。
ここでは例として、下図のようなデータを入力します。
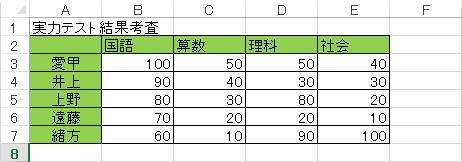
均等割り付けを行うセルをドラッグして、範囲選択します。
ここでは例として、セルA1〜E1を範囲選択します。
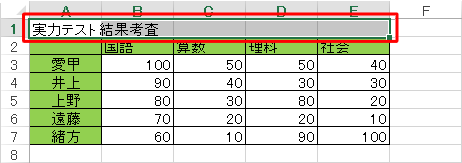
リボンから「ホーム」タブをクリックし、「配置」グループの「セルを結合して中央揃え」ボックスをクリックして、「セルの結合」をクリックします。
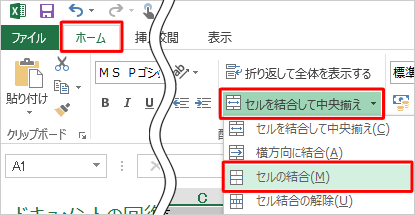
リボンから「ホーム」タブをクリックし、「配置」グループの「
 」(配置の設定)をクリックします。
」(配置の設定)をクリックします。
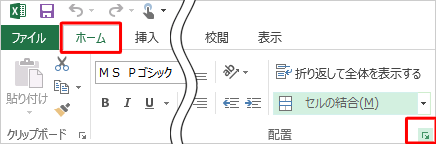
「セルの書式設定」が表示されます。
「配置」タブをクリックし、「文字の配置」欄の「横位置」ボックスから「均等割り付け(インデント)」をクリックして、「OK」をクリックします。
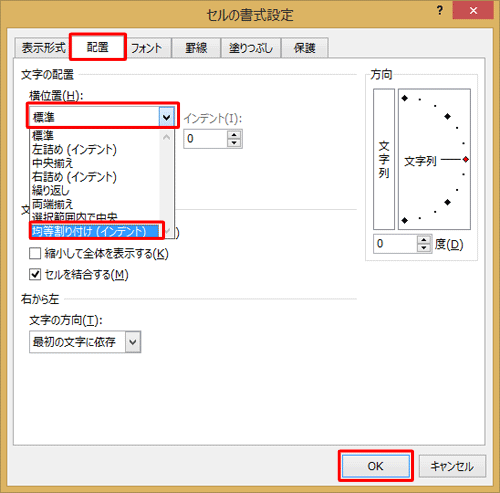
以上で操作完了です。
均等割り付けで表示されたことが確認できます。
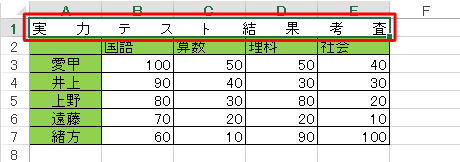
補足
均等割り付け後の表示でバランスが悪い場合は、手順5の「セルの書式設定」画面で「文字の配置」欄の「前後にスペースを入れる」にチェックを入れると、文字列の先頭と最後にスペースが挿入されます。
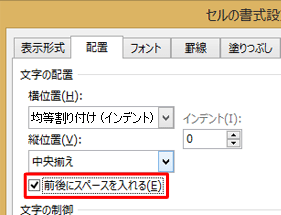
前後にスペースを入れて均等割り付けを設定した場合
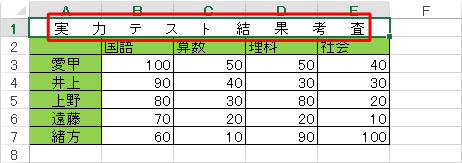
関連情報
このQ&Aに出てきた用語
|
|
|


 Excelで均等割り付けを設定する方法
Excelで均等割り付けを設定する方法







