|
|
Outlook 2013でフォルダーの並びを変更する方法 | ||
Outlook 2013でフォルダーの並びを変更する方法 |
|
Q&A番号:014645 更新日:2018/03/26 |
 | Outlook 2013で、フォルダーの並びを変更する方法について教えてください。 |
 | Outlook 2013では、フォルダーの並びをマウス操作などで変更することができます。 |
はじめに
Outlook 2013では、受信トレイなどにある複数のフォルダーを簡単に並べ替えることができます。
新規に作成したフォルダーは所定の並び順で自動的に挿入されますが、希望する並び順ではないことがあります。
たとえば、4つのフォルダー「春」、「夏」、「秋」、「冬」が自動的に挿入された並び順では、意図しない並びになります。
| フォルダー挿入直後の並び順 | 変更後のフォルダーの並び順 |
|---|---|
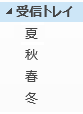 |
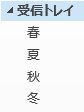 |
ここでは例として、3番目にある「春」を一番上に並べ替える手順を案内します。
操作手順
Outlook 2013でフォルダーの並びを変更するには、以下の操作手順を行ってください。
以下のいずれかの項目を確認してください。
1. マウスでドラッグして並べ替える方法
マウスでドラッグして並べ替えるには、以下の操作手順を行ってください。
移動したいフォルダーをクリックします。
ここでは、「春」フォルダーをクリックします。
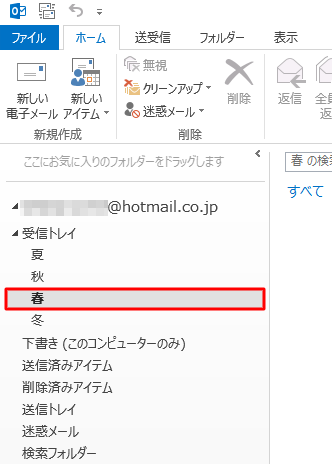
フォルダーを移動したい位置までドラッグします。
ここでは、「春」フォルダーを「夏」フォルダーの上部にドラッグします。
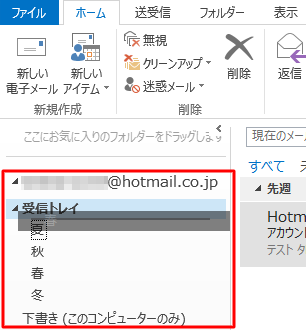
以上で操作完了です。
フォルダーの並び順が変更されたことを確認してください。
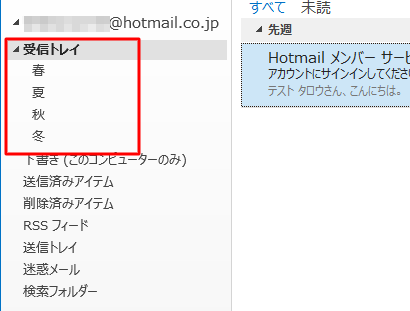
2. フォルダーを1つずつ移動させて並べ替える方法
フォルダーを1つずつ移動させて並べ替えるには、以下の操作手順を行ってください。
画面左下の「メール」をクリックし、「ホーム」タブをクリックします。
※ アイコン表示になっている場合は、「 」をクリックします。
」をクリックします。
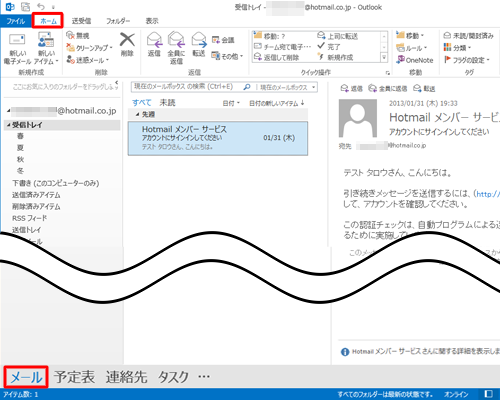
移動したいフォルダーを右クリックし、表示された一覧から「上へ」をクリックします。
※ フォルダーを下方向に移動したい場合は、「下へ移動」をクリックします。
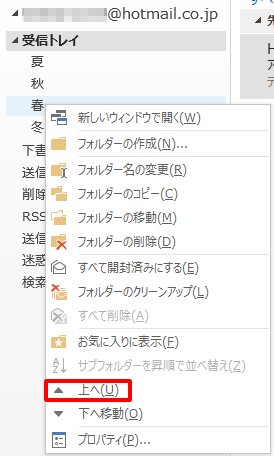
該当のフォルダーが一つ上に移動したことを確認します。
もう一つ上にフォルダーを移動したい場合は、手順2と同様の操作を繰り返し行います。
ここでは、「春」フォルダーを右クリックし、「上へ」をクリックして、「春」フォルダーを一番上に移動します。
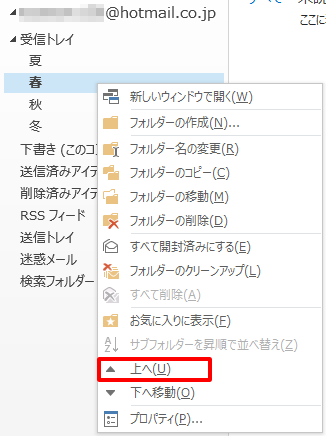
以上で操作完了です。
フォルダーの並び順が変更されたことを確認してください。
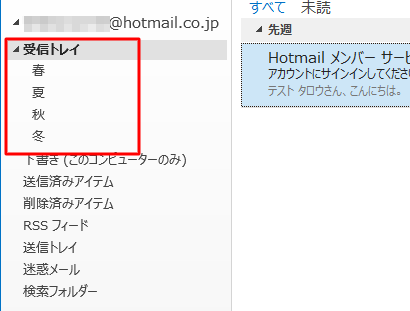
このQ&Aに出てきた用語
|
|
|


 Outlookでフォルダーの並びを変更する方法
Outlookでフォルダーの並びを変更する方法








