|
|
Windows 7でパスワードを無期限に設定する方法 | ||
Windows 7でパスワードを無期限に設定する方法 |
Q&A番号:014853 更新日:2013/04/26
|
Q&A番号:014853 更新日:2013/04/26 |
 | Windows 7で、パスワードを無期限に設定する方法について教えてください。 |
 | パスワードの変更を行いたくない場合は、パスワードの有効期間を無期限に設定できます。 |
パスワードの変更を行いたくない場合は、パスワードの有効期間を無期限に設定できます。
はじめに
パスワードの有効期間は無期限に設定できます。
ただし、セキュリティ上の問題を考えると、パスワードに有効期間を設定したほうが不正アクセスの防止になります。
ここでは、「コントロール パネル」からパスワードの有効期間を無期限に設定する方法について案内します。
※ この操作方法は、Windows 7 Home Premiumでは行えません。
操作手順
パスワードの有効期間を無期限に設定する方法については、以下の操作手順を行ってください。
「スタート」→「コントロール パネル」の順にクリックします。
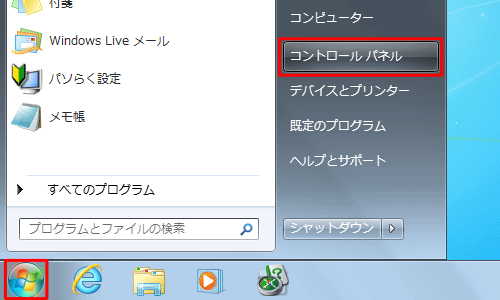
「システムとセキュリティ」をクリックします。
※ 表示方法がアイコンの場合は「管理ツール」をクリックし、手順4へ進みます。
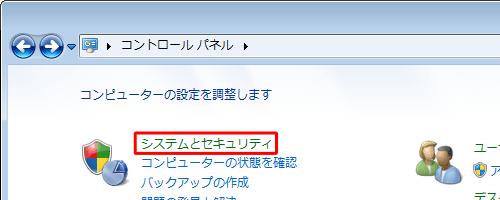
「管理ツール」をクリックします。
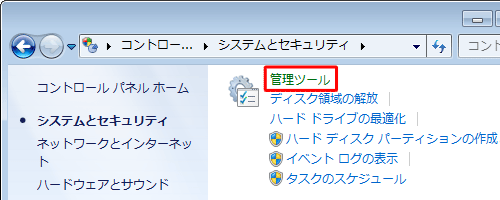
「コンピューターの管理」をダブルクリックします。
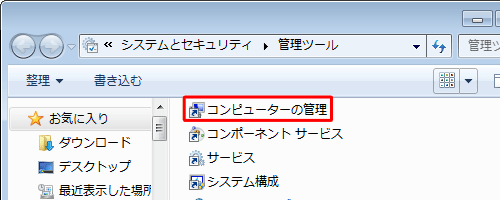
「コンピューターの管理」が表示されます。
画面左側の「ローカル ユーザーとグループ」をクリックし、「ユーザー」をダブルクリックします。
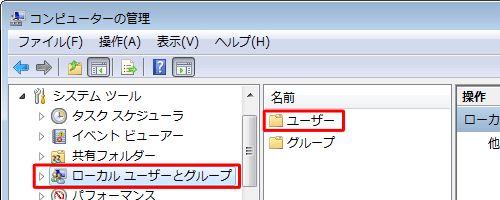
パスワードの有効期間を無期限に設定するアカウント名をダブルクリックします。
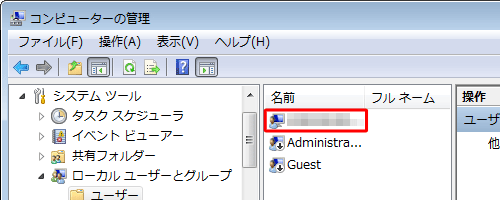
「(アカウント名)のプロパティ」が表示されます。
「パスワードを無期限にする」にチェックを入れて、「OK」をクリックします。
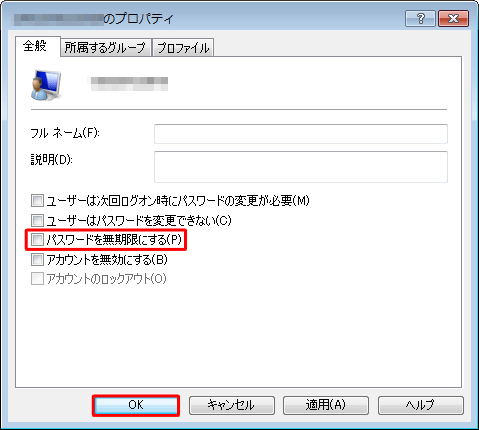
以上で操作完了です。
このQ&Aに出てきた用語
|
|
|


 Windows 7で「パスワードの変更を検討してください」と表示される場合の対処方法
Windows 7で「パスワードの変更を検討してください」と表示される場合の対処方法








