|
|
Windows 7のWindows Defenderでスキャンするドライブとフォルダーを指定する方法 | ||
Windows 7のWindows Defenderでスキャンするドライブとフォルダーを指定する方法 |
|
Q&A番号:014861 更新日:2020/01/30 |
 | Windows 7のWindows Defenderで、スキャンするドライブとフォルダーを指定する方法について教えてください。 |
 | Windows Defenderでスパイウェアをチェックする際に、ドライブとフォルダーを指定してスキャンできます。ドライブとフォルダーの選択は、「カスタム スキャン」から行います。 |
はじめに
Windows Defenderは、Windows 7に標準装備されたセキュリティ機能のひとつです。
インターネット経由などでパソコンに侵入し、大切な個人情報を漏らすなどの不正行為をするスパイウェアを発見して削除できます。Windows Defender起動時に「新しい定義を確認する」などが表示された場合は、スキャンする前に実行し、常に新しい状態にしてください。
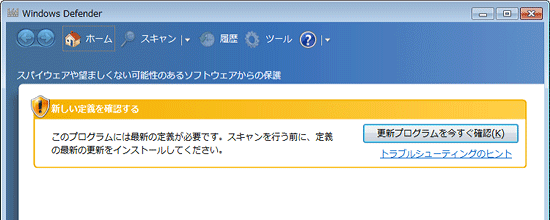
操作手順
スキャンするドライブとフォルダーを指定するには、以下の操作手順を行ってください。
「スタート」→「コントロール パネル」の順にクリックします。
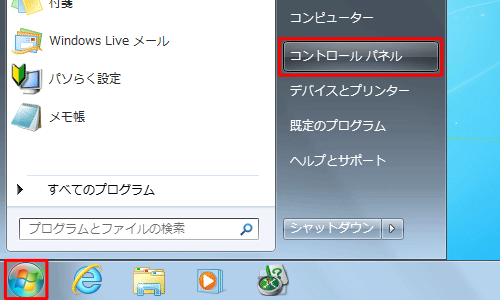
画面右上にある「表示方法」欄の▼をクリックし、「大きいアイコン」または「小さいアイコン」をクリックします。
ここでは例として、「大きいアイコン」をクリックします。
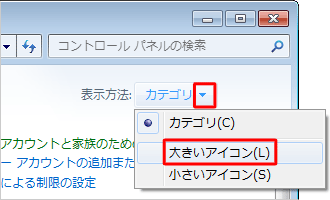
アイコンの一覧から、「Windows Defender」をクリックします。
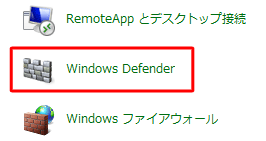
補足
「Windows Defender」が有効になっていない場合は、「このプログラムは無効になっています」というメッセージが表示されます。その際は、「ここをクリックして有効化」をクリックし有効にします。
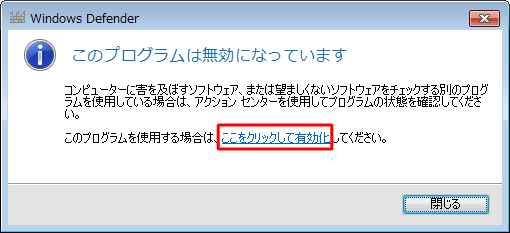
「Windows Defender」が表示されます。
「スキャン」の▼をクリックし、表示された一覧から「カスタム スキャン」をクリックします。
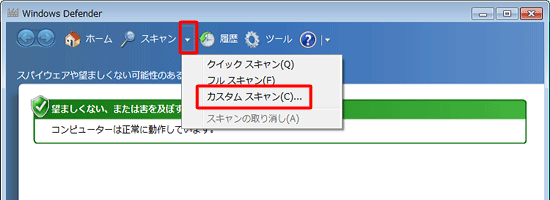
「スキャンのオプション」が表示されます。
「ドライブとフォルダーを選択して、スキャン」をクリックし、「選択」をクリックします。
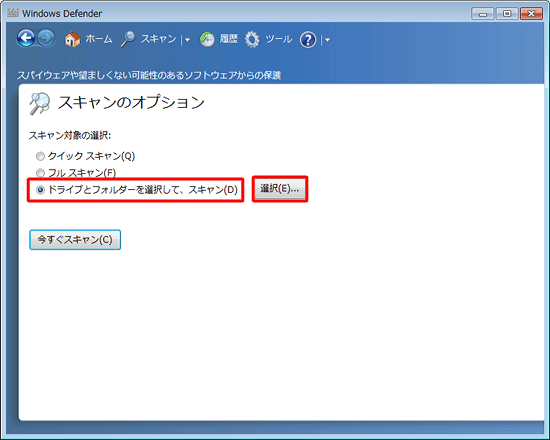
「スキャンするドライブとフォルダーを選択してください」が表示されます。
スキャンするドライブやフォルダーの「 」をクリックし、指定するフォルダーやファイルのチェックボックスにチェックを入れ、「OK」をクリックします。
」をクリックし、指定するフォルダーやファイルのチェックボックスにチェックを入れ、「OK」をクリックします。
ここでは例として、「Windows 7」の「 」をクリックし、「01 Photo」にチェックを入れ、「OK」をクリックします。
」をクリックし、「01 Photo」にチェックを入れ、「OK」をクリックします。
※ 一覧を開く場合は、「 」をクリックし、該当するフォルダーやファイルを探します。
」をクリックし、該当するフォルダーやファイルを探します。
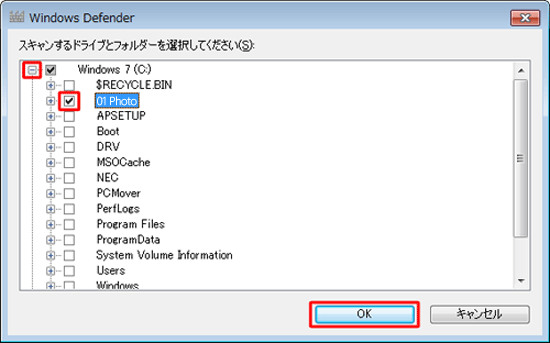
「今すぐスキャン」をクリックすると、すぐにスキャンが始まります。
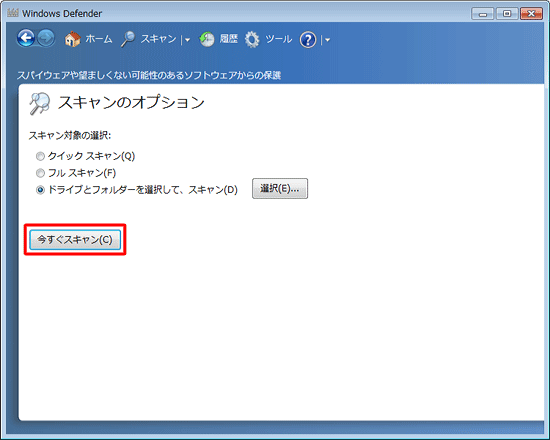
スキャンが終了すると、結果が表示されます。
スパイウェアが検出されなかった場合は、以下のような結果が表示されます。
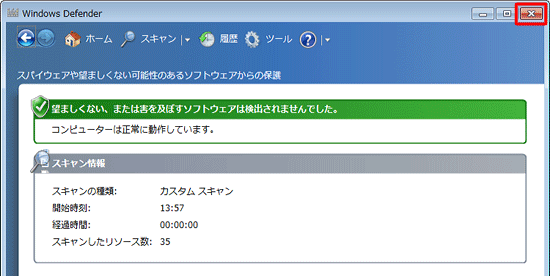
補足
スパイウェアが検出された場合は、その警告レベルに応じて以下の動作を選択します。
※ 基本は削除することをおすすめします。検疫
ソフトウェアがハードディスクの別の場所に移動されて、実行されなくなります。削除
ソフトウェアを削除します。許可
Windows Defenderの「許可されている項目」に追加し、パソコンでの実行を許可します。
※ ソフトウェアの発行元が信頼できる場合のみ、選択してください。
以上で操作完了です。
このQ&Aに出てきた用語
|
|
|


 Windows 7のWindows Defenderについて
Windows 7のWindows Defenderについて








