|
|
Windows 8でユーザーアカウントのパスワードを削除する方法 | ||
Windows 8でユーザーアカウントのパスワードを削除する方法 |
|
Q&A番号:014869 更新日:2018/04/03 |
 | Windows 8で、ユーザーアカウントのパスワードを削除する方法について教えてください。 |
 | Windows 8のユーザーアカウントには、Microsoftアカウントとローカルアカウントの2種類ありますが、ローカルアカウントのパスワードのみ削除することができます。 |
はじめに
Windows 8のユーザーアカウントには、ローカルアカウントとMicrosoftアカウントの2種類があります。
ローカルアカウントとMicrosoftアカウントの違いについては、以下の情報を参照してください。
 Windows 8でのローカルアカウントとMicrosoftアカウントの違いについて
Windows 8でのローカルアカウントとMicrosoftアカウントの違いについて
ローカルアカウントを使用している場合は、パスワードを設定していなくてもWindowsにサインインできますが、不正アクセス防止などのセキュリティ対策のため、パスワードは削除せずに設定しておくことをおすすめします。
パスワードを削除せず、パソコン起動時にパスワード入力を省略する方法もあります。
起動時のパスワード入力を省略する方法については、以下の情報を参照してください。
 Windows 8 / 8.1で起動時のパスワード入力を省略する方法
Windows 8 / 8.1で起動時のパスワード入力を省略する方法
操作手順
Windows 8でユーザーアカウントのパスワードを削除するには、以下の操作手順を行ってください。
以下の該当する項目を確認してください。
1. Microsoftアカウントの場合
Microsoftアカウントは、電子メールアドレスとパスワードを組み合わせて使用するアカウントのため、パスワードだけを削除することはできません。
なお、Microsoftアカウントでは、現在のパスワードを別のパスワードに変更したり、パソコンにサインインするときのパスワード入力を省略したりすることができます。
それぞれの設定方法については、以下の情報を参照してください。
Microsoftアカウントのパスワードを変更する場合
 Windows 8でユーザーアカウントのパスワードを変更する方法
Windows 8でユーザーアカウントのパスワードを変更する方法
※ 上記の「2. Microsoftアカウントのパスワードを変更する方法」を参照してください。サインインするときのパスワード入力を省略する場合
 Windows 8 / 8.1で起動時のパスワード入力を省略する方法
Windows 8 / 8.1で起動時のパスワード入力を省略する方法
2. ローカルアカウントの場合
ローカルアカウントのパスワードを削除する方法は、該当のアカウントでサインインして行う場合と、別のアカウントでサインインして行う場合で異なります。別のアカウントでサインインして行う場合は、管理者アカウントまたは管理者パスワードを使用します。
ローカルアカウントのパスワードを削除するには、以下の操作手順を行ってください。
以下のいずれかの項目を確認してください。
(1)ローカルアカウントでサインインしてパスワードを削除する方法
ローカルアカウントでサインインしてパスワードを削除するには、以下の操作手順を行ってください。
パスワードを削除したいローカルアカウントでサインインします。
画面右下隅をポイントし、マウスポインターを上方向へ移動させます。
チャームが表示されたら、「設定」をクリックします。
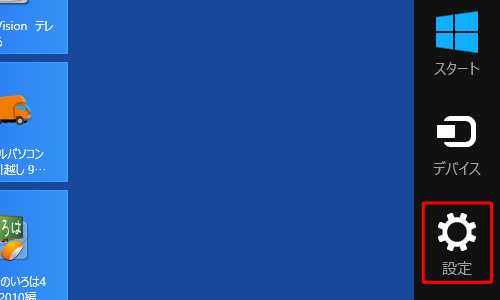
「設定」のオプションが表示されます。
「PC設定の変更」をクリックします。
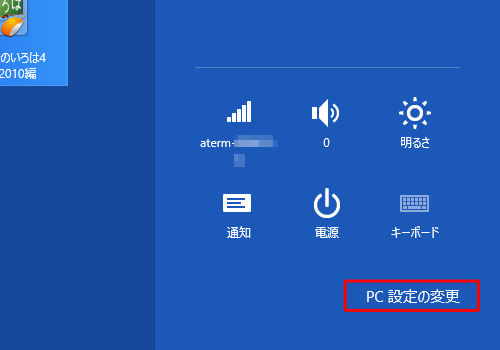
「PC設定」が表示されます。
「ユーザー」をクリックし、「サインインオプション」欄の「個人用パスワードの変更」をクリックします。
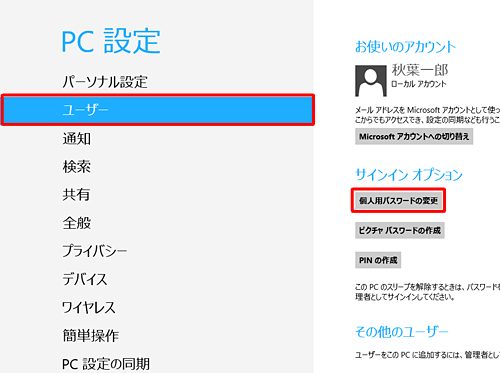
「個人用パスワードの変更」が表示されます。
「現在のパスワード」ボックスに使用しているパスワードを入力し、「次へ」をクリックします。
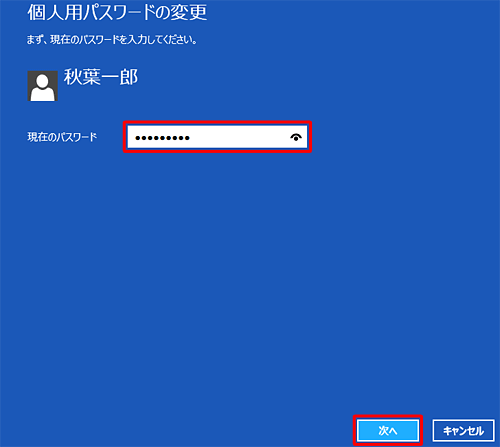
「新しいパスワード」「パスワードの確認入力」「パスワードのヒント」ボックスはすべて空白のまま、「次へ」をクリックします。
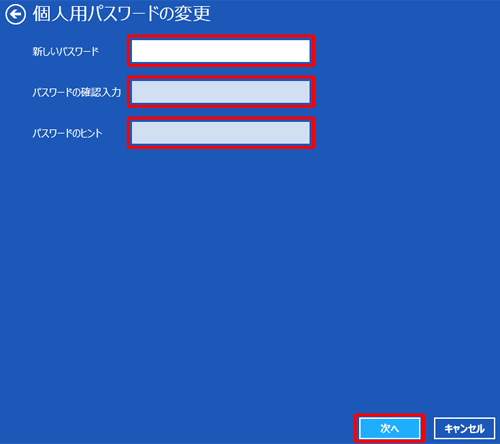
「完了」をクリックします。
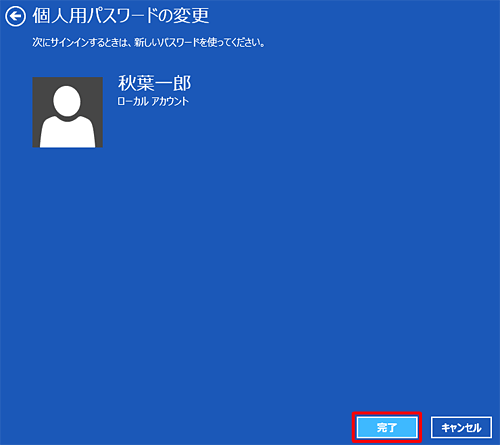
「PC設定」画面に戻ります。
「サインインインオプション」欄に「アカウントにパスワードがありません。」と表示されたことを確認します。
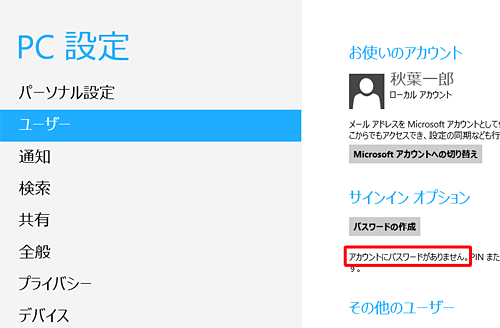
以上で操作完了です。
次回ローカルアカウントでサインイン時に、パスワード入力が不要になったことを確認してください。
(2)別のアカウントでサインインしてローカルアカウントのパスワードを削除する方法
別のアカウントでサインインしてローカルアカウントのパスワードを削除するには、以下の操作手順を行ってください。
補足
別のアカウントでサインインして操作を行う場合は、管理者アカウントでサインインするか、管理者アカウントのパスワードが必要です。
別のアカウントでパスワードを削除すると、EFS機能で暗号化されたファイルや個人証明書などの情報が失われます。手順7の画面内に表示される注意書きを確認し、アカウントの利用者が了承のうえで操作してください。
「Windows」キーを押しながら「X」キーを押し、表示された一覧から「コントロールパネル」をクリックします。
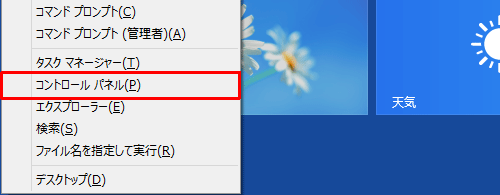
「コントロールパネル」が表示されます。
「表示方法」が「カテゴリ」になっていることを確認し、「ユーザーアカウントとファミリーセーフティ」をクリックします。
※ 表示方法がアイコンの場合は「ユーザーアカウント」をクリックし、手順4に進みます。
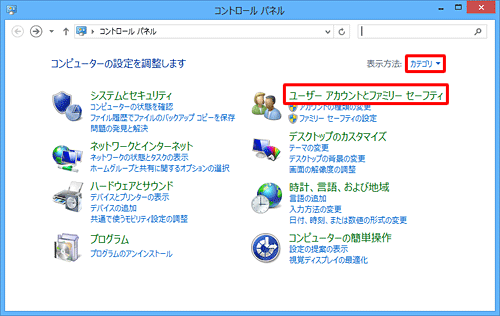
「ユーザーアカウントとファミリーセーフティ」が表示されます。
「ユーザーアカウント」をクリックします。
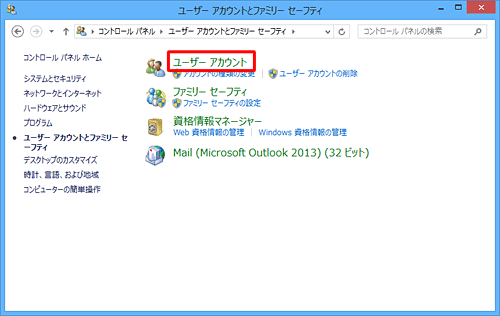
「ユーザーアカウント」が表示されます。
「別のアカウントの管理」をクリックします。
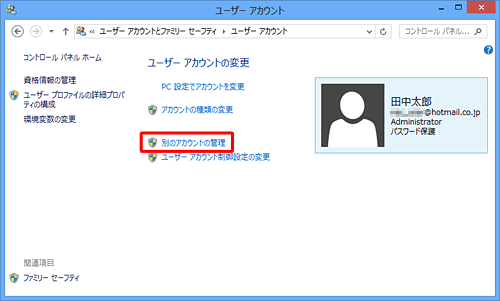
補足
「ユーザーアカウント制御」が表示された場合は、管理者アカウントのパスワードを入力し、「はい」をクリックします。
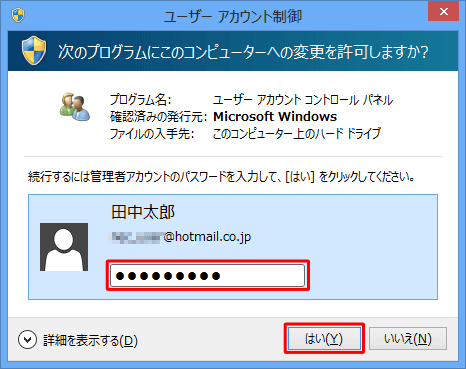
「アカウントの管理」が表示されます。
パスワードを削除するローカルアカウントをクリックします。
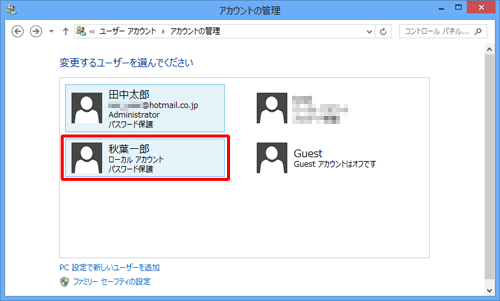
「アカウントの変更」が表示されます。
「パスワードの変更」をクリックします。
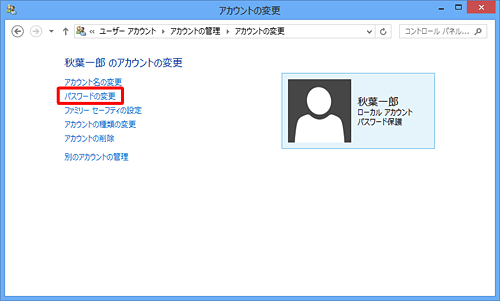
「パスワードの変更」が表示されます。
「新しいパスワード」「新しいパスワードの確認」「パスワードのヒントの入力」ボックスに何も入力されていないことを確認し、「パスワードの変更」をクリックします。
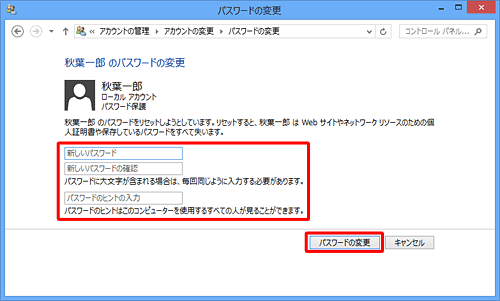
「アカウントの変更」画面に戻ります。
アカウント名の下部から「パスワード保護」が消えていることを確認したら、「 」(閉じる)をクリックして画面を閉じます。
」(閉じる)をクリックして画面を閉じます。
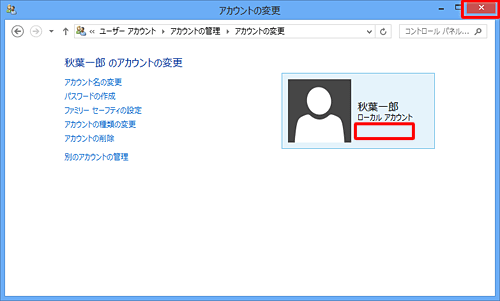
※ 「パスワードの作成」から、パスワードを再設定できます。
以上で操作完了です。
次回ローカルアカウントでサインイン時に、パスワード入力が不要になったことを確認してください。
このQ&Aに出てきた用語
|
|
|











