|
|
Windows 7でファイルに「評価」を付ける方法 | ||
Windows 7でファイルに「評価」を付ける方法 |
Q&A番号:014870 更新日:2013/08/29
|
Q&A番号:014870 更新日:2013/08/29 |
 | Windows 7で、ファイルに「評価」を付ける方法について教えてください。 |
 | ファイルに「評価」を付けることで、ファイルをランク付けしたり、お気に入りのファイルを分類したりできるようになります。 |
ファイルに「評価」を付けることで、ファイルをランク付けしたり、お気に入りのファイルを分類したりできるようになります。
操作手順
ファイルに「評価」を付けるには、以下の操作手順を行ってください。
ここでは例として、「サンプル ピクチャ」の画像ファイル「コアラ」に「評価」を付けます。
デスクトップのタスク バーに表示されている「エクスプローラー」をクリックします。
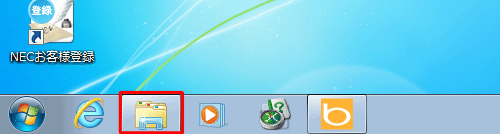
「エクスプローラー」が表示されます。
画面左側「ライブラリ」の「ピクチャ」をクリックして、「サンプル ピクチャ」をダブルクリックします。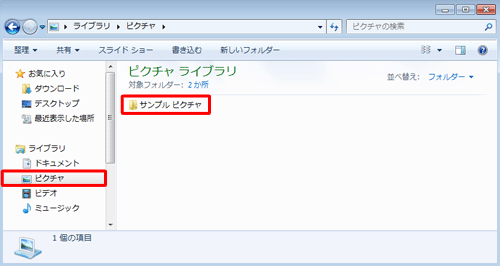
「サンプル ピクチャ」が表示されたら、画像ファイル「コアラ」をクリックして、評価の「
 」をクリックし、星マークを増やします。
」をクリックし、星マークを増やします。
星マークの数が多いほど評価が高くなります。
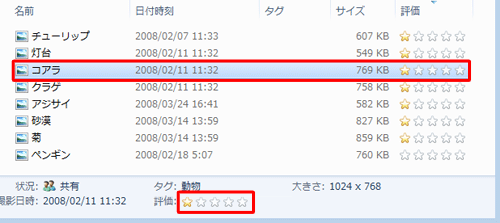
補足
ファイルの内容が画面下に表示されていない場合は、「整理」をクリックし、「レイアウト」にマウス ポインターを合わせて、表示された一覧から「詳細ウィンドウ」をクリックします。
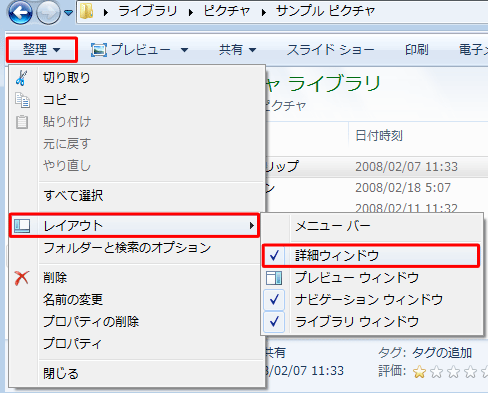
画面右上の「
 」をクリックし、表示された一覧の「詳細」をクリックして、「サンプル ピクチャ」内の表示を切り替えます。
」をクリックし、表示された一覧の「詳細」をクリックして、「サンプル ピクチャ」内の表示を切り替えます。
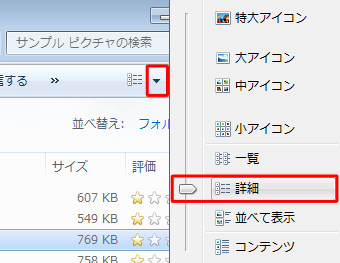
「
 」を任意の数にし、評価を付けたら「保存」をクリックします。
」を任意の数にし、評価を付けたら「保存」をクリックします。
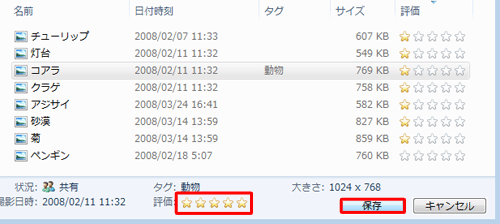
以上で操作完了です。
「評価」が変更されたことを確認してください。
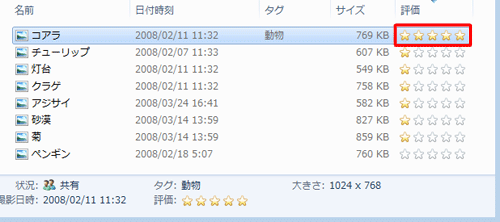
このQ&Aに出てきた用語
|
|
|











